
- eBayで販売してみたいけれど、どこから手をつければいいの?
- 英語ばかりで、登録が本当にあっているか心配
- 登録してるけど、エラーがでて前にすすめない…
- eBay登録で何を事前に準備しておけばいいの?
eBayは英語サイトのため、慣れない初期登録で挫折する人が多いです。
逆に登録さえしてしまえば、一歩先にいけるということです。
この記事では、eBayをGoogleで検索するという初歩の初歩から、出品アカウントの作成まで
5つのステップに分けて、丁寧に解説をしていきます。
この記事を最後まで読めば、eBayで出品し海外に日本の商品を販売することができます。
最初は大変ですが、ここから一歩が始まると考えるとわくわくしますね!

実際に初心者つまずき解消ポイントも丁寧に解説していますので、一緒にすすめていきましょう!
- 中間管理職&激務 42歳からサラリーマン副業としてeBay輸出スタート
- 12カ月で月利100万円を達成、その後、45歳で16年勤めた会社を退職し起業
- 人口減少地方サラリーマンが、eBay輸出で逆転する方法を公開中
目次
STEP1 : 事前準備
登録の前に以下の3つを準備しましょう。
- 本人確認書類:「運転免許証」または「パスポート」
- クレジットカード:「VISA」または「マスターカード」
- 銀行口座:eBay売上入金用口座(どこでも可)

事前に、eBayで使用するクレジットカードや銀行口座を準備しておきましょう
STEP2:eBay アカウントの作成
eBayサイトを開く
事前準備ができましたら、いよいよeBayのアカウントを作成いたします。
Googleでebayと入力、ebay.comへうつります。
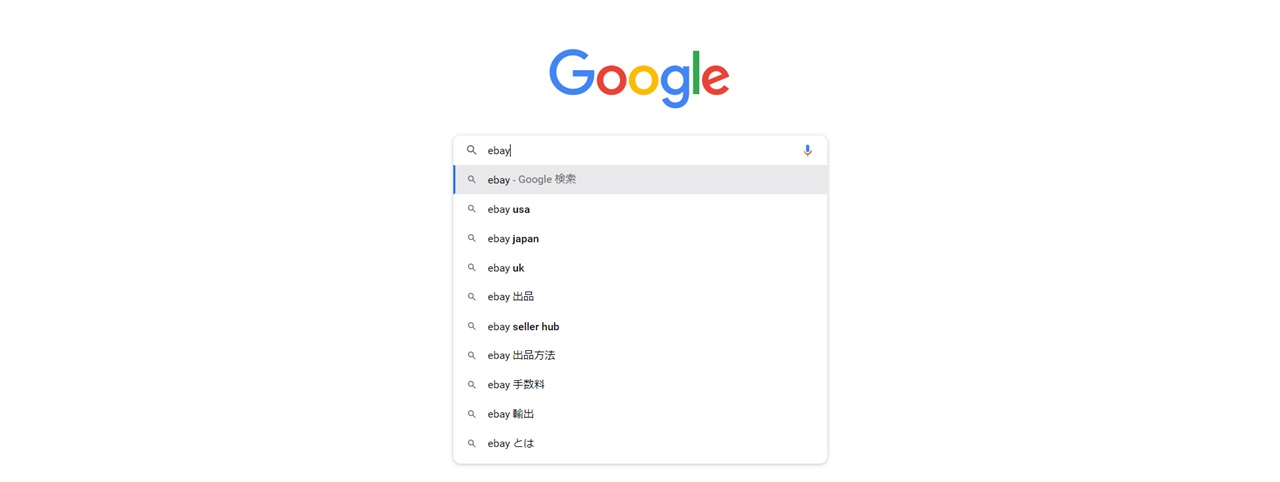
eBayのサイトが開けました。
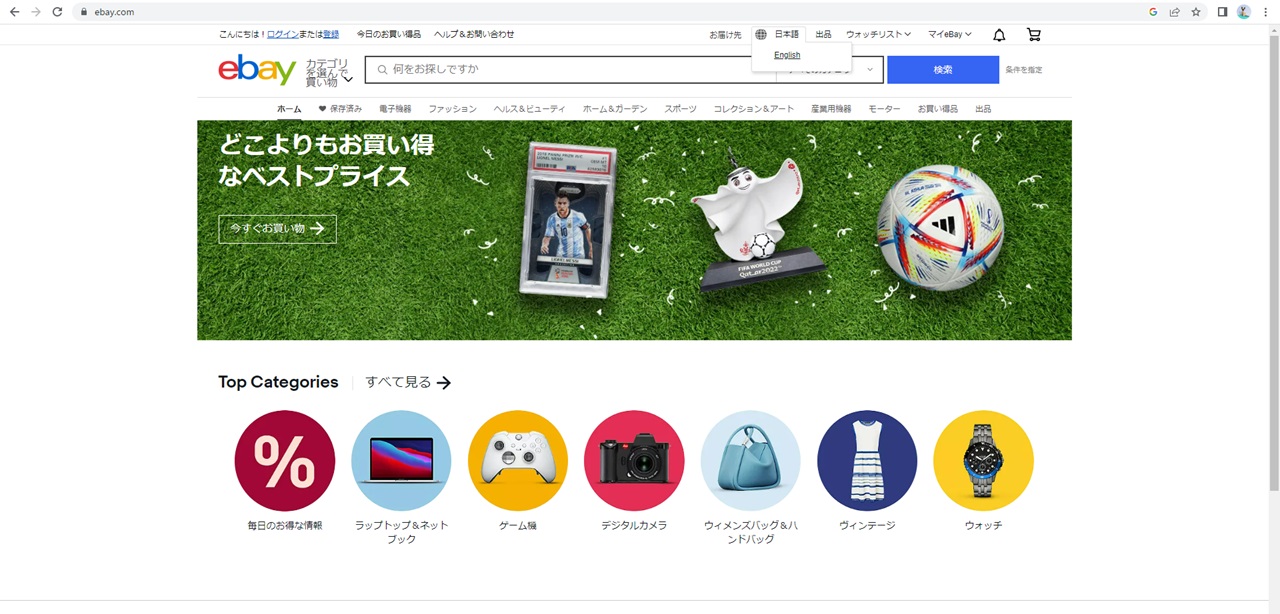
初めてeBayのサイトを開いた場合、日本語の表記になっているはずです。
Englishを選択し、英語表記に変更します。
日本語表記のほうが見やすい!と思うかもしれませんが、
eBayはアメリカのサイトのため、日本語で登録することはできません。
日本語のまま登録すると、様々不具合が生じます。
最初は違和感があるかもしれませんが、慣れていきましょう。
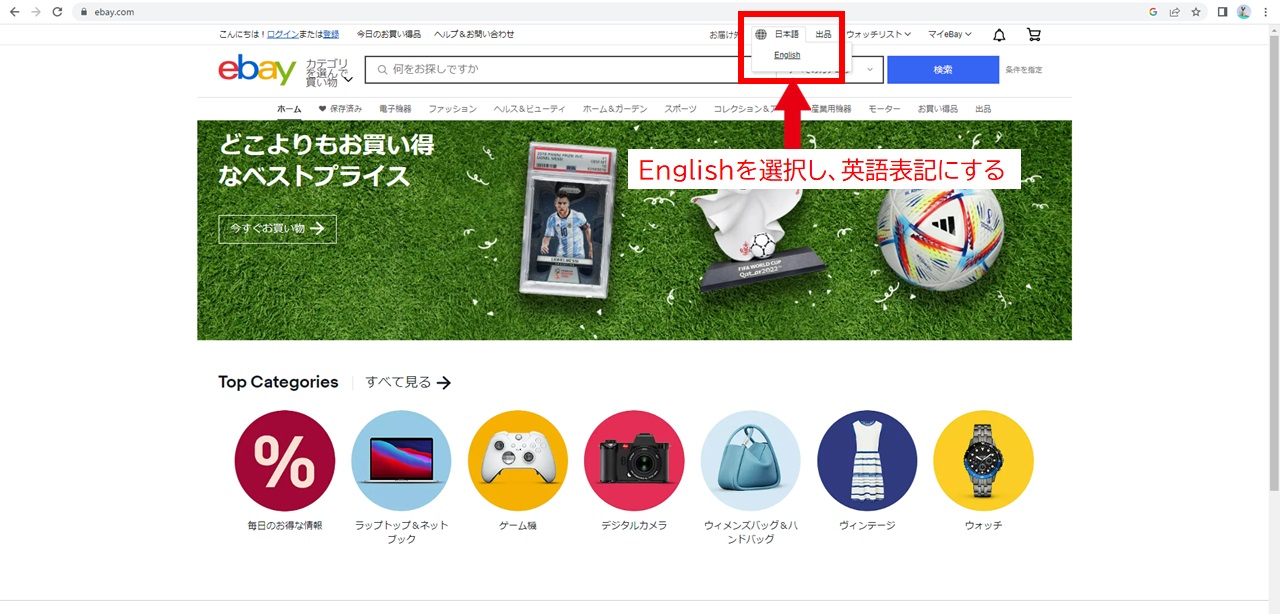

登録は必ず、英語表示で実施しましょう。日本語登録はエラーの原因になります。
英語に変更したら、【register】をクリックし登録を開始します。
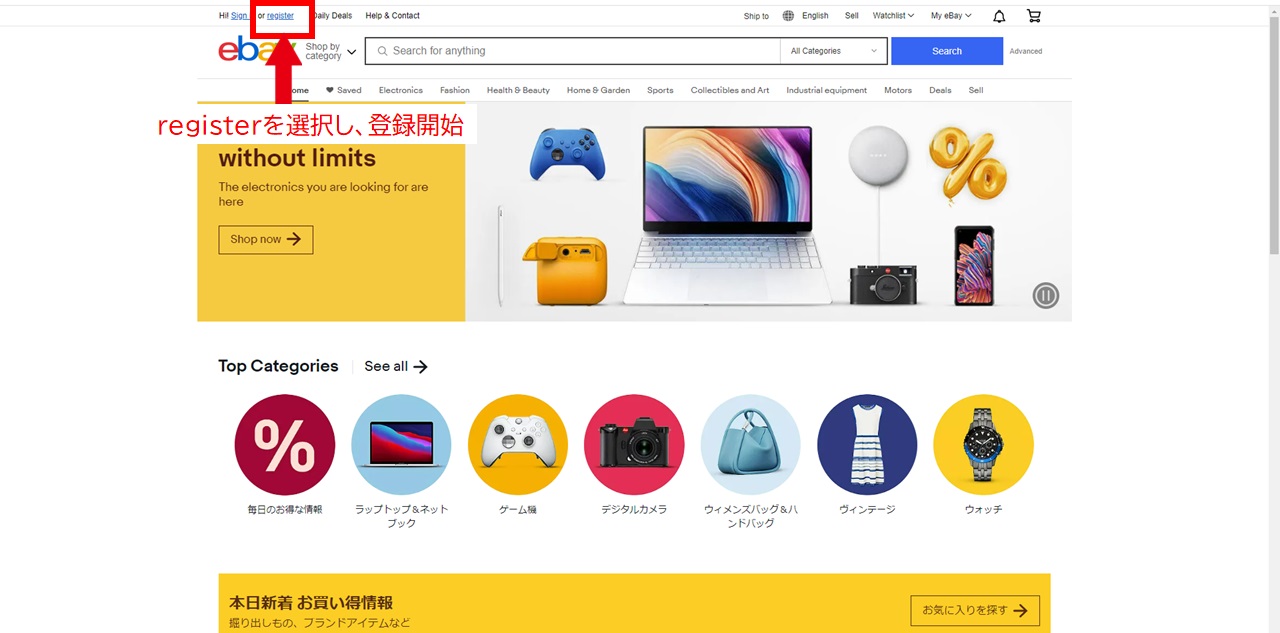
アカウント登録
クリックすると、下記の画面に移ります。
順番に説明をしますね。
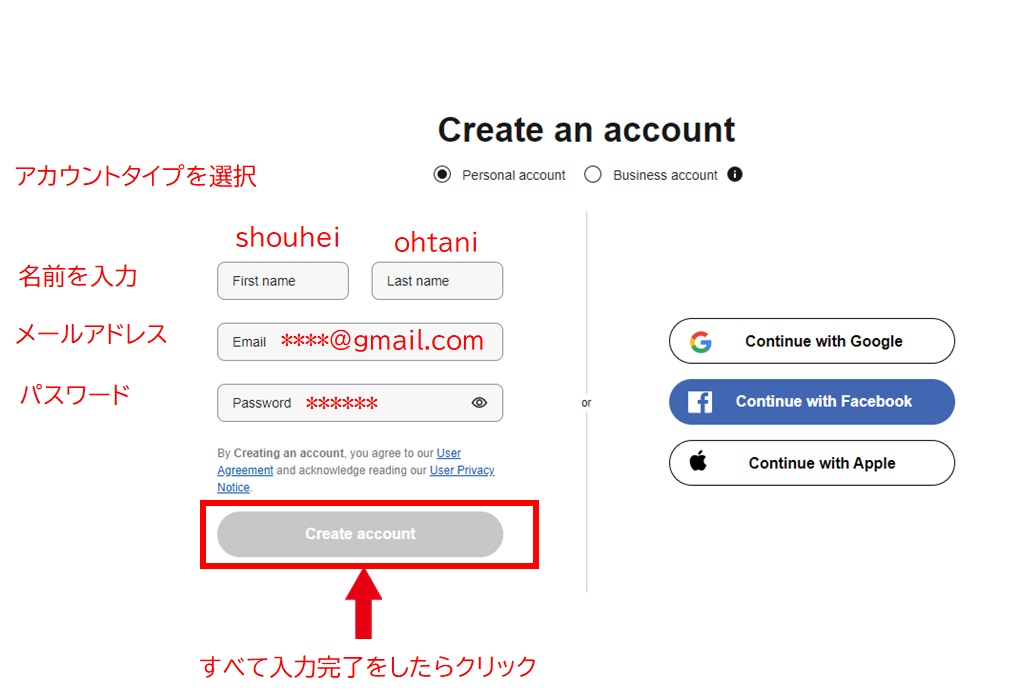
最初にアカウントタイプを選択します。
eBayアカウントを作成する際、下記に従いPersonal(個人)アカウントと
Business(ビジネス)アカウントのいずれかを選択できます。
- パーソナルアカウント: 開業届を持っていない個人
- ビジネスアカウント: 法人 または 開業届を持っている
というイメージで大丈夫です。
今回は、パーソナルアカウントでの登録をしていきますね。
ビジネスアカウントでも、登録の流れは同じです。

Payoneer(ペイオニア)の登録と一致する必要があるため、アカウントタイプ(パーソナル or ビジネス)はメモしておきましょう
次に、名前を入力します。
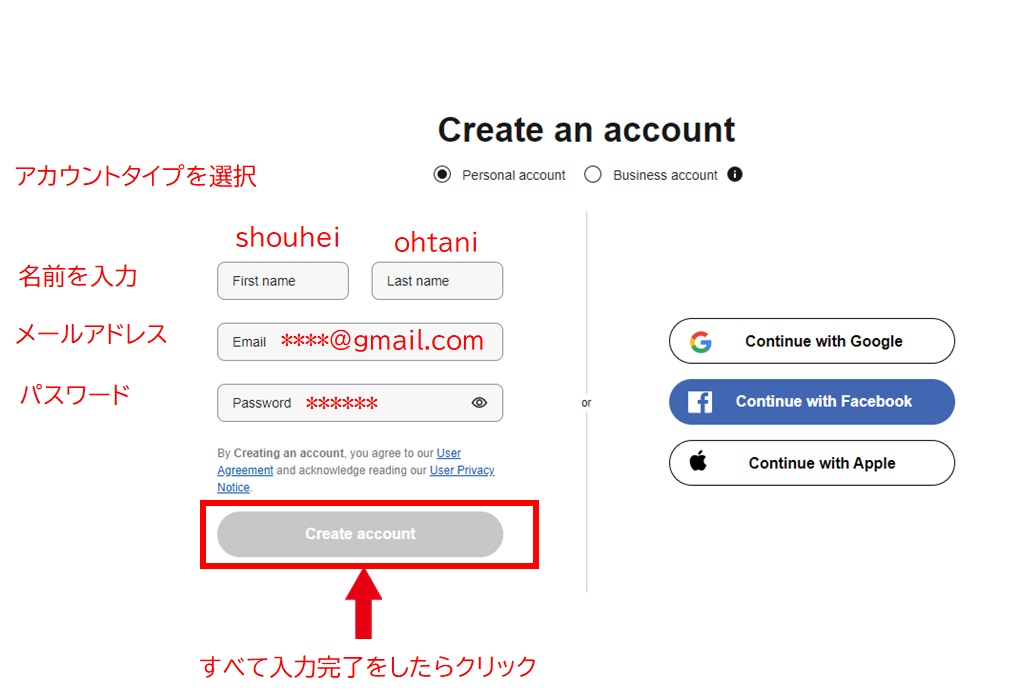
First name(ファーストネーム)とは、日本語の「名前」を指します。
なので、大谷翔平の場合”shohei ohtani”となりますね。
続けて、メールアドレスを入力。普段使用しているアドレスで問題ありません。
最後はログイン用パスワードを6文字以上の英数字で設定して、
【Create account】をクリックします。
クリックすると下記のようなeBayのサイトに移り、
Hi の後ろにあなたの名前が表示されたら、eBayのアカウント作成は完了しました。
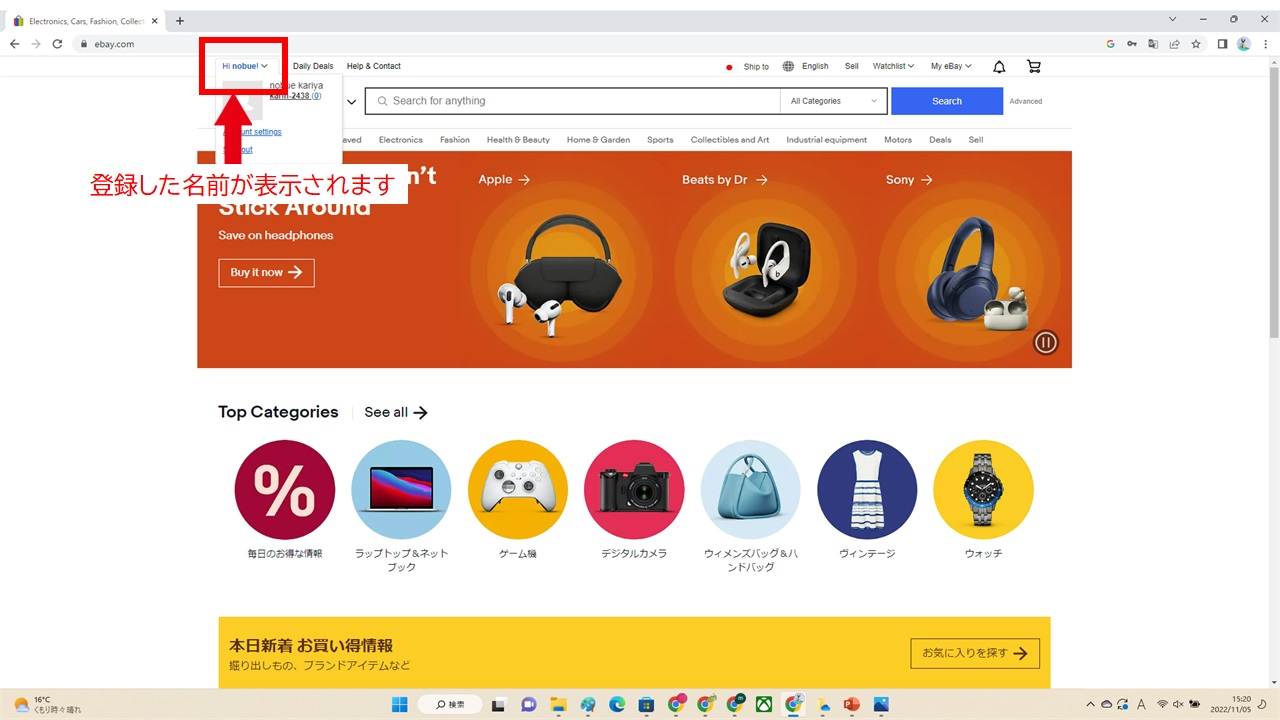
eBay 住所登録
アカウントが開設されたら、次に住所を登録します。
初めに、最初に説明したとおり英語表記に変更します。
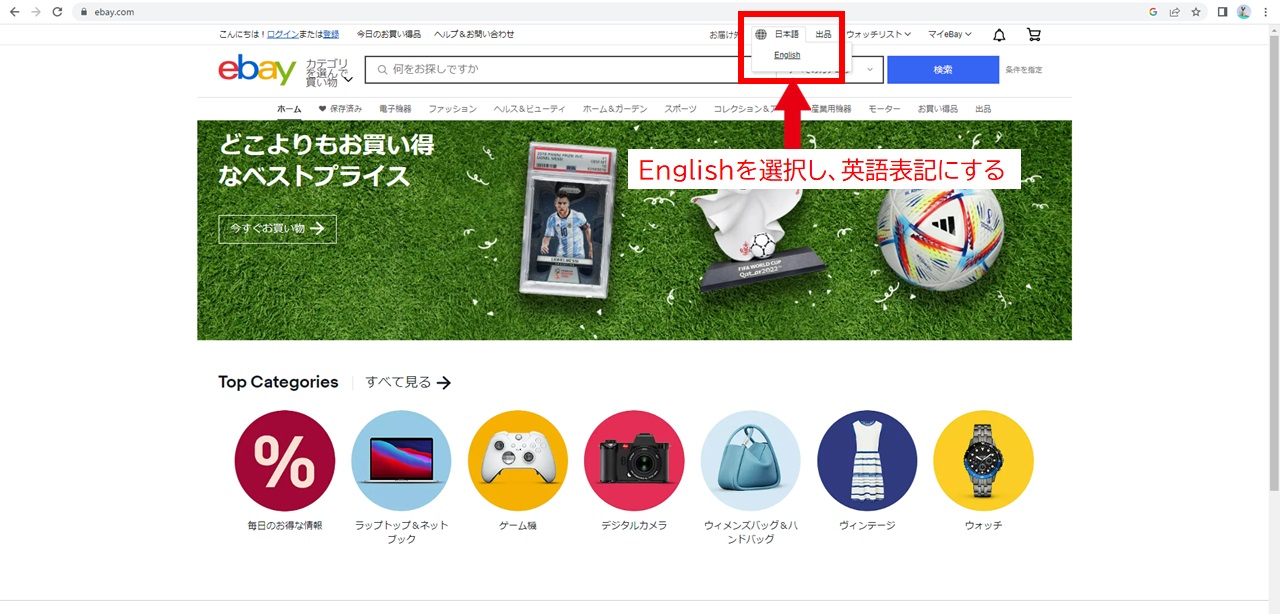
続いて、【Account settings】をクリックします。
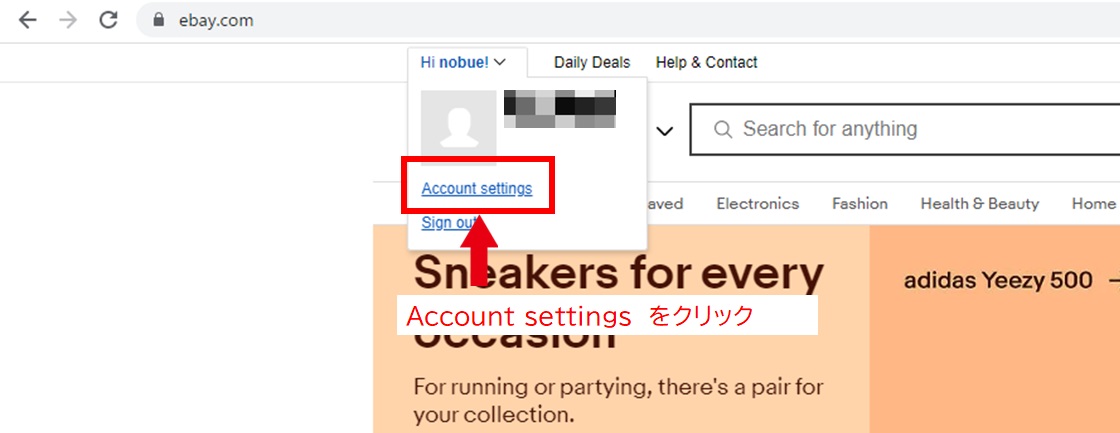
住所を入力と電話番号を入力していきます。
海外は番地からの入力になりますので注意が必要です。
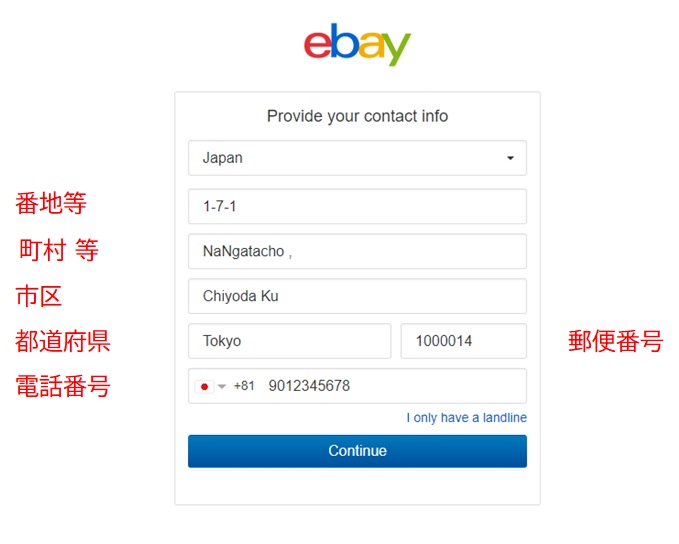
海外向けの住所表示ですが、以下のサイトで変換作成すると
すぐにでてきますのでお勧めです。
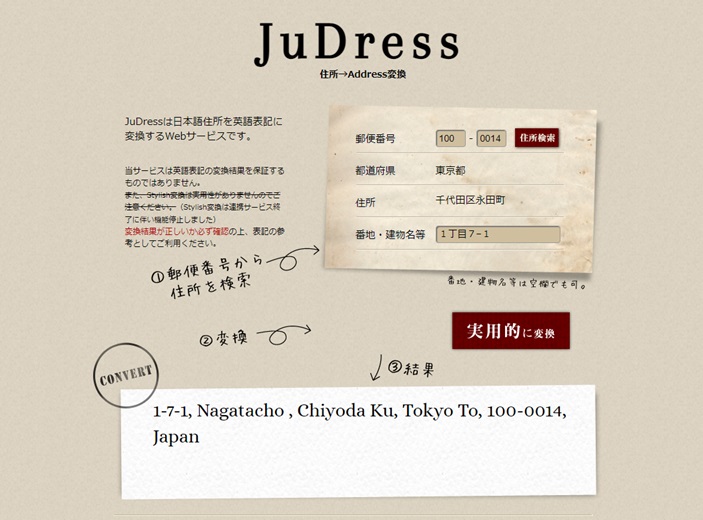
また、電話番号は最初の「0」を削除して登録する必要があるので注意しましょう。
例えば、090-123-4567の場合は
+81 901234567
となります。
入力情報の確認と承認
入力が完了したら下記の画面に移ります。
【Adresses】 をクリックします。
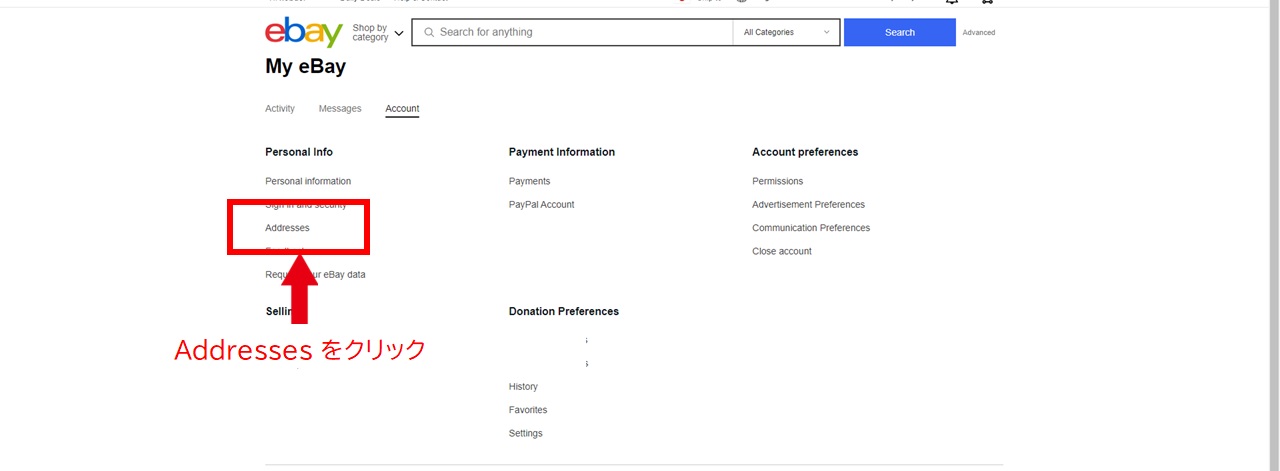
【Addresses】に移りますので、一番上の【Edit】をクリック。
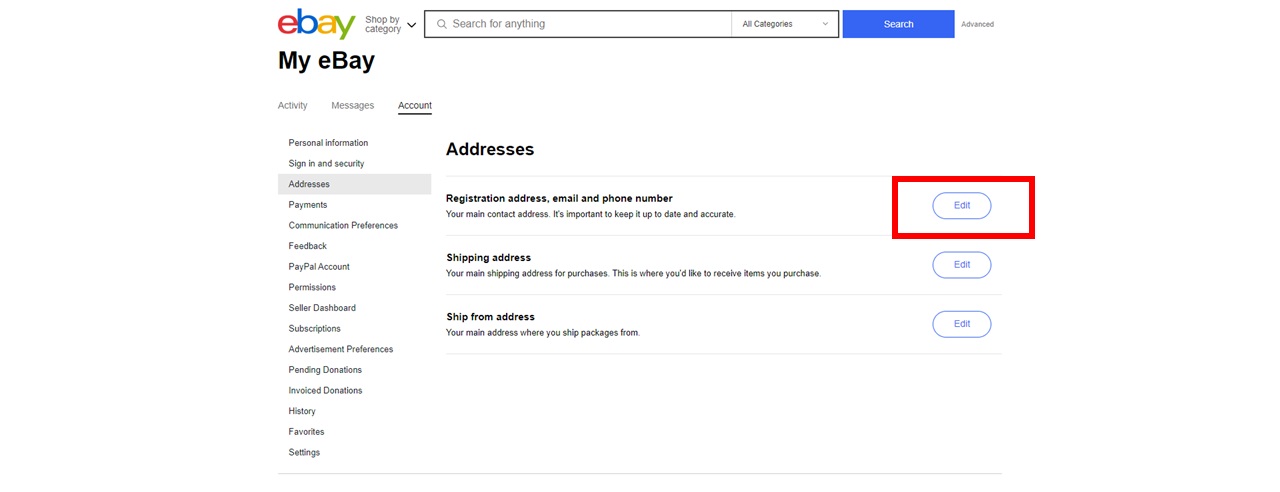
先ほど登録した情報が表示されます。
内容を確認します。
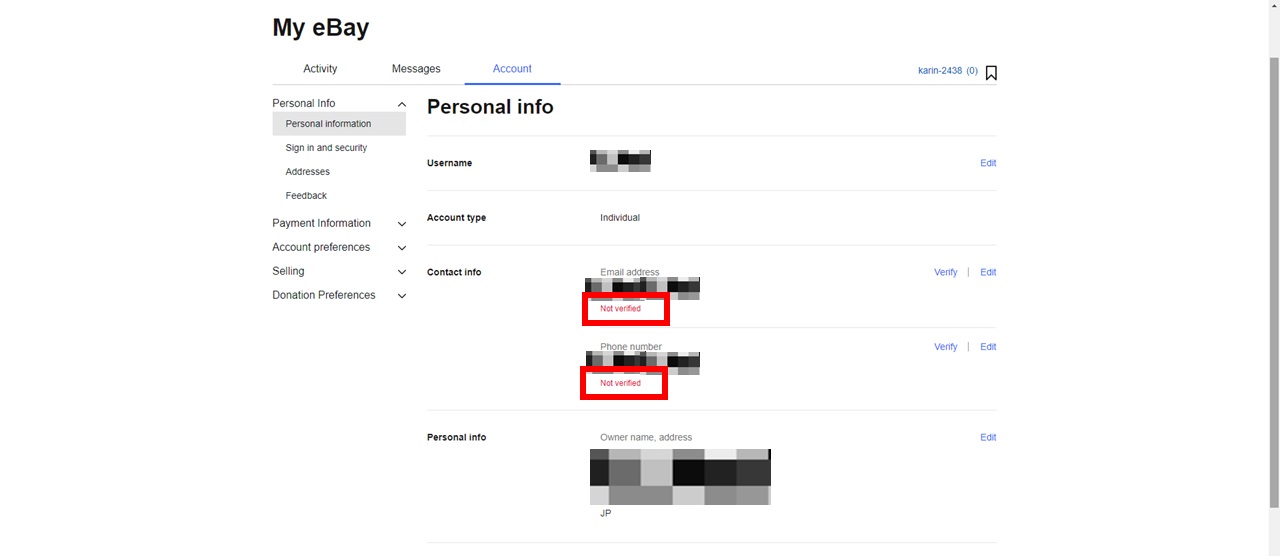
【Contact info】に【Not verified】と赤字で表示されています。
この表示は未承認という意味ですので、下記のVerify=承認をクリックし
入力内容を確認し承認します。
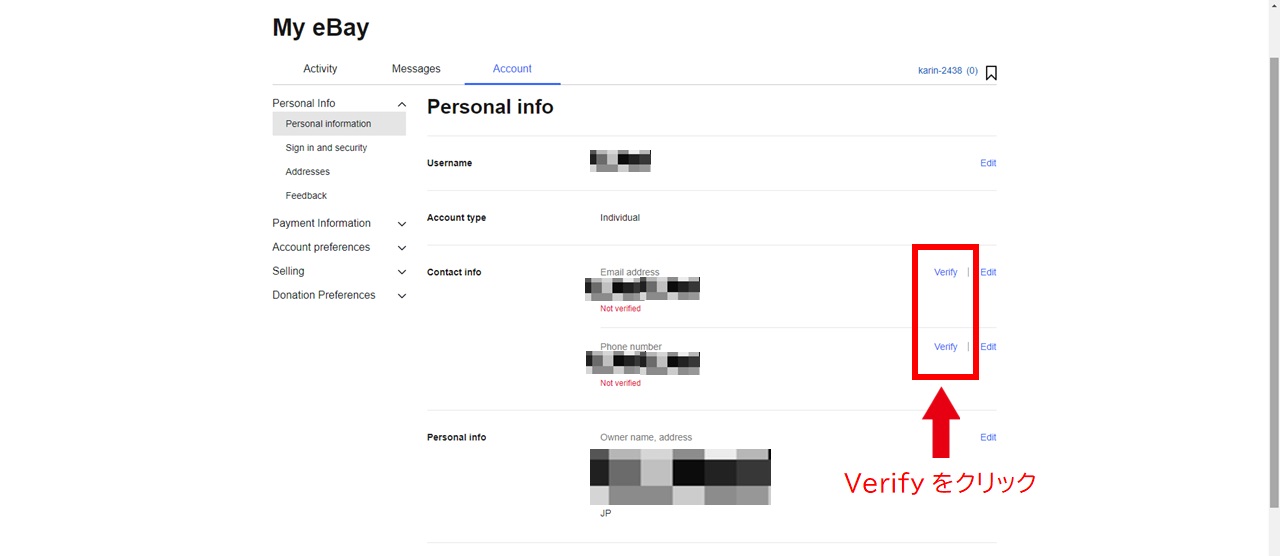
登録したメールアドレスに、セキュリティコードが届くので入力します。
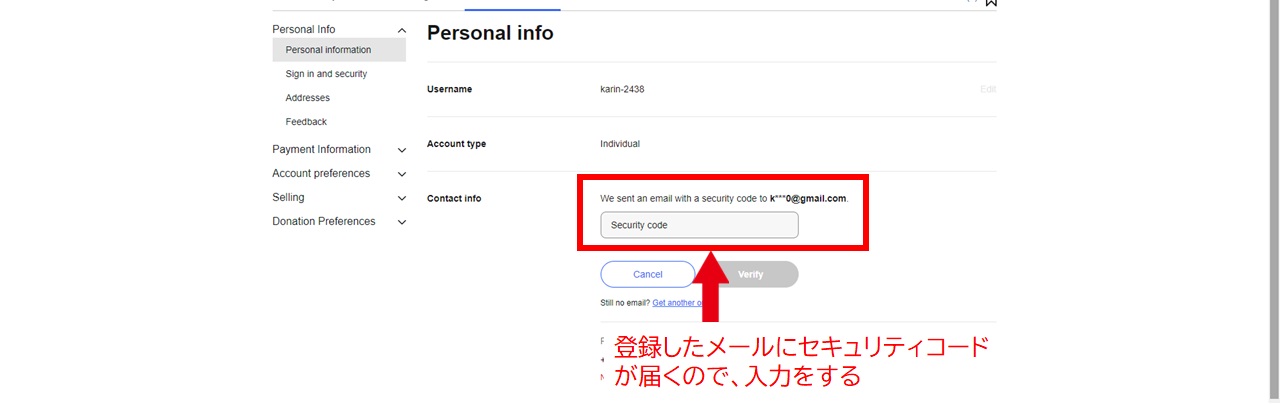
セキュリティコードの有効時間は20分となりますので時間内に入力しましょう。
なお、固定電話の場合は、音声ガイドでコードが届きます。
入力後、赤字の”Not verified”が消えて承認されます。
以上で、個人情報が承認され登録完了となります。
クレジットカードの登録
住所登録が完了しましたら、クレジットカードを登録します。
はじめに、【Account settings】をクリックします。
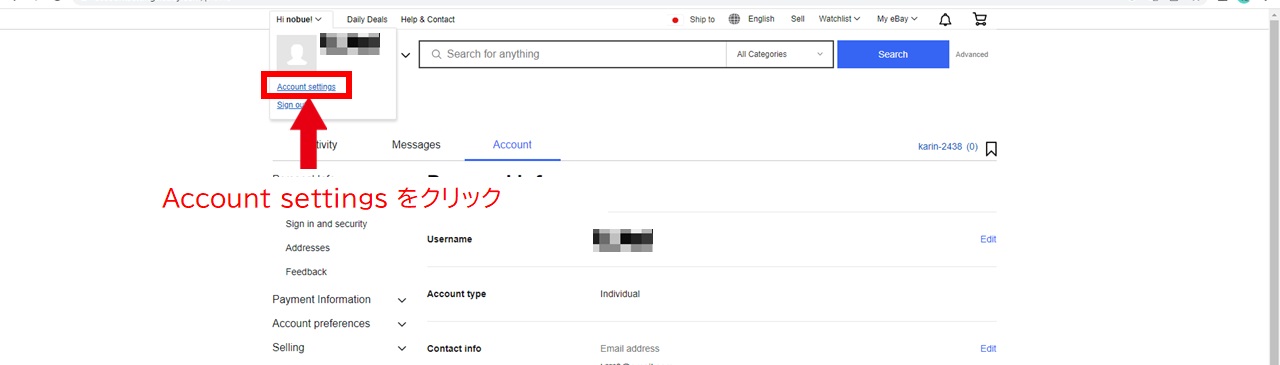
下記の画面になりますので、【Payments】をクリックします。
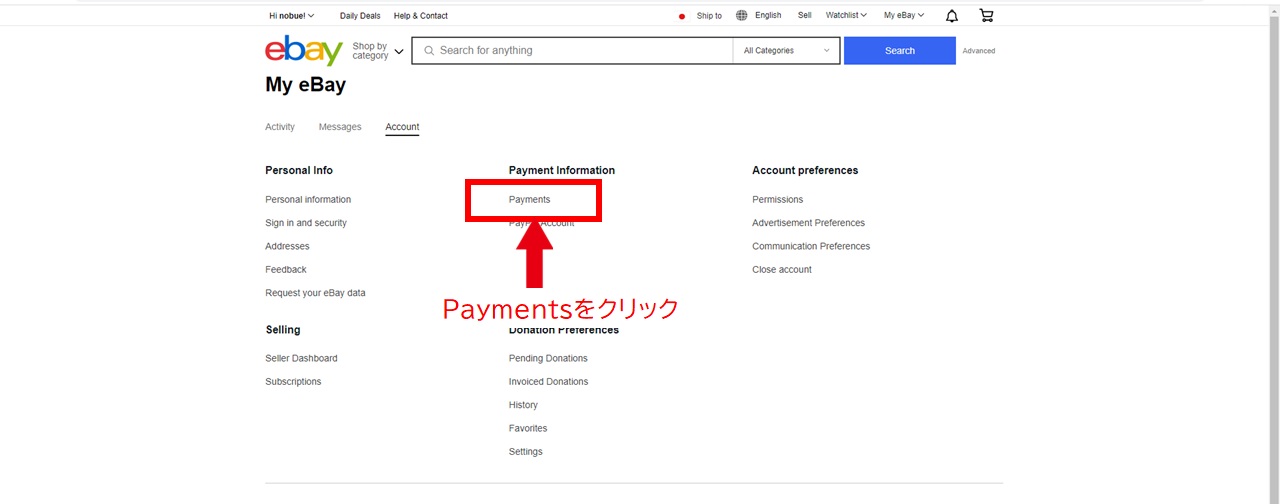
下記の【+】をクリックします。
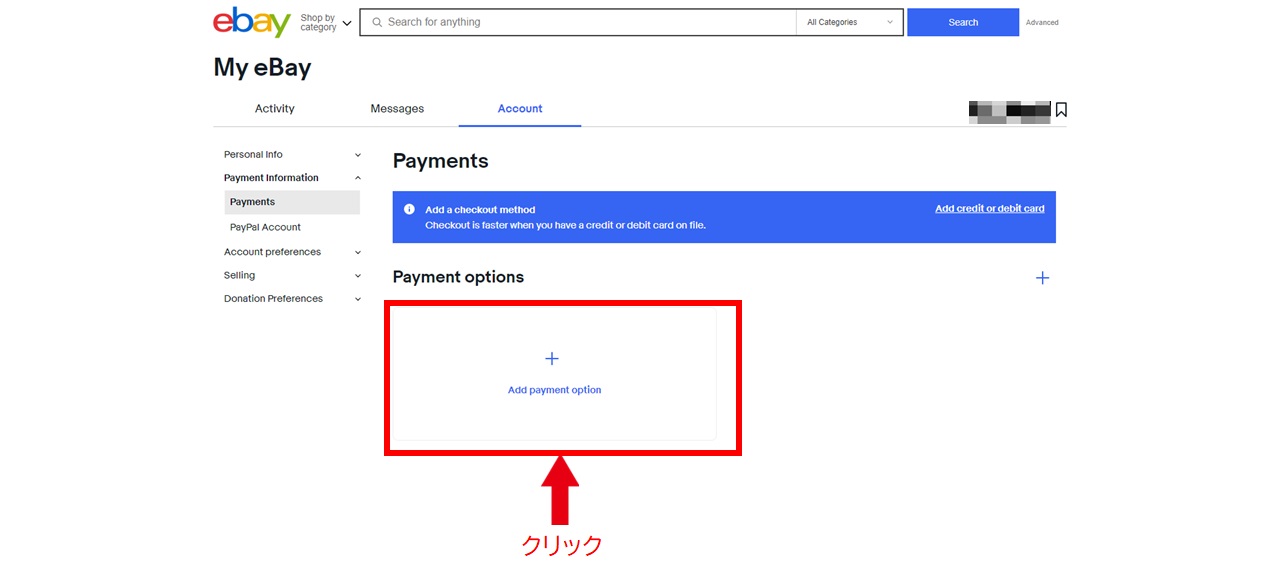
クレジットカードを選択し、次にすすみます。
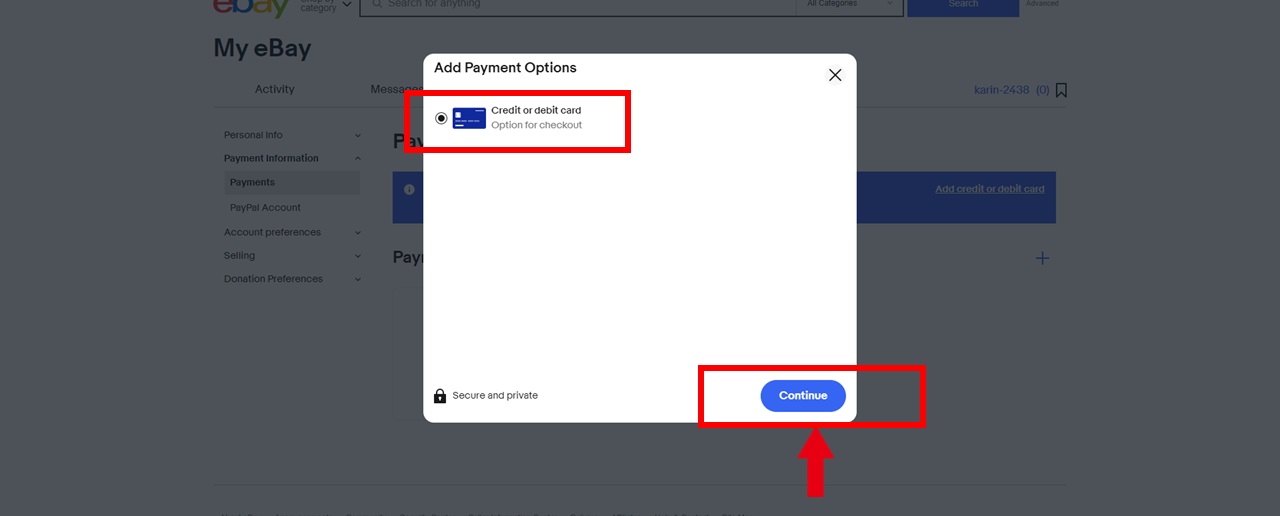
クレジットカードの情報入力画面に移りますので、準備しておいたカード情報を入力します。
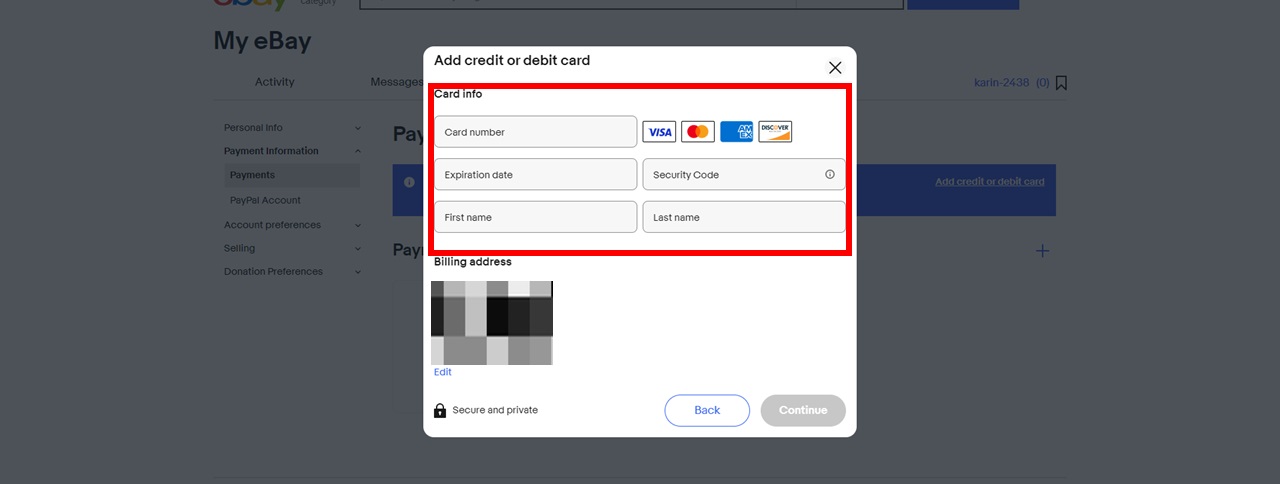
クレジットカード情報が表示され登録完了です。
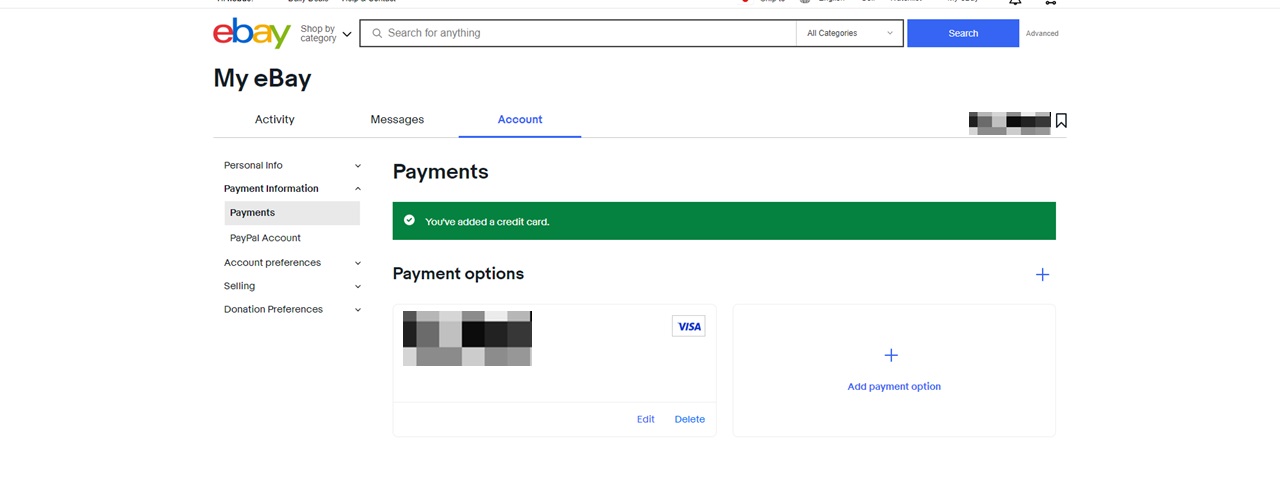
今回登録したクレジットカードは、eBay購入時の支払いに使用されます。

カード枠に余裕がないと、支払いがされずアカウントトラブルの原因になるため、枠に余裕があるものを紐づけましょう
以上で、eBayで購入することができます。

ここまでで約50%の進捗です。もう少しですのでがんばりましょう!
STEP3:eBay ビジネスアカウントの作成(販売可能)
続いて、eBayで販売(輸出)するための登録に移ります。
はじめに、eBayの決済であるマネジメントペイメントに登録する必要があります。
登録するためには、ドラフトで出品をする必要があります。
【Selling】をクリックします。
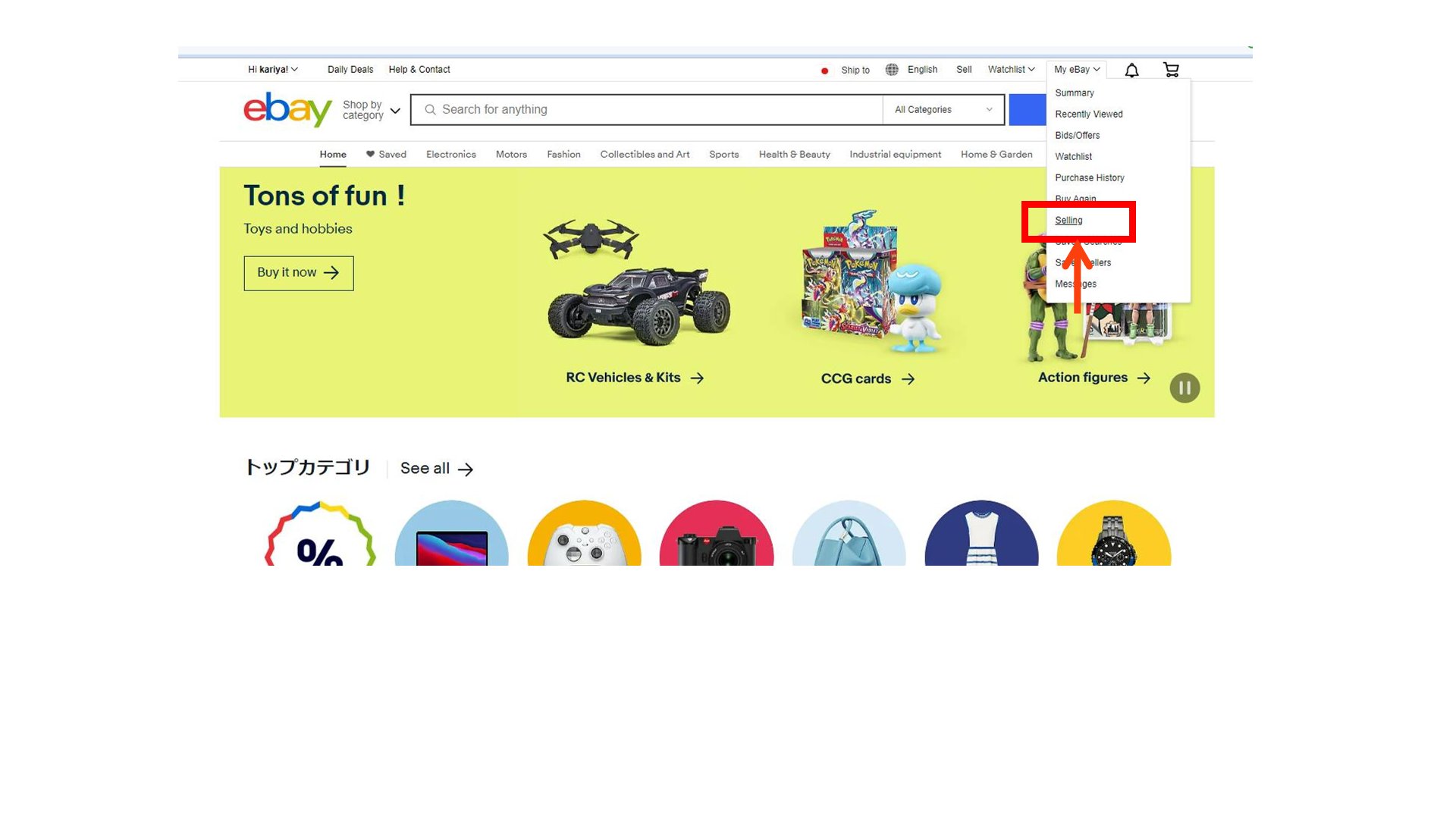
住所を入力します。
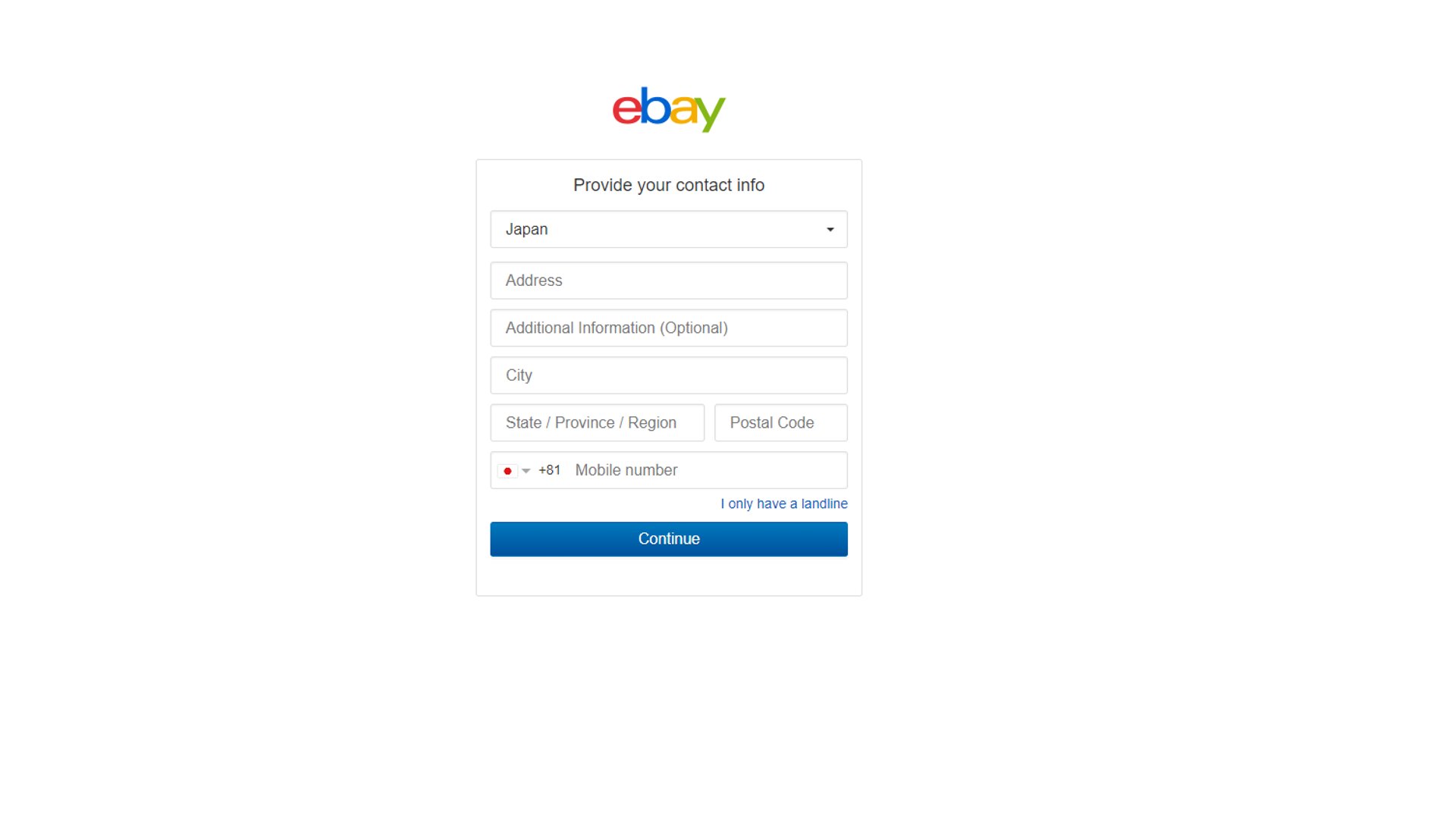
【List an item】をクリック
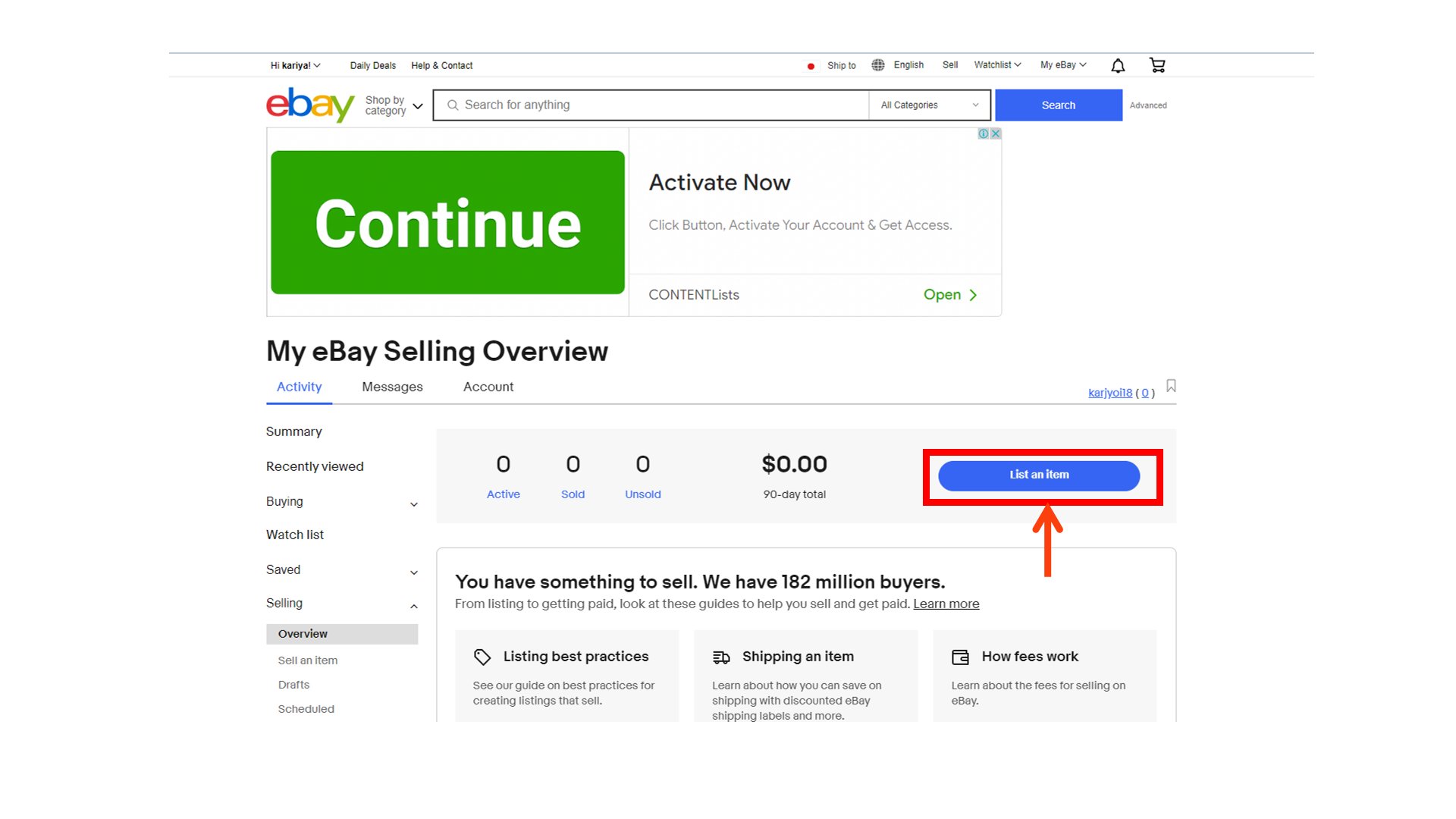
eBay Selling の画面に移りますので、【List an item 】をクリック
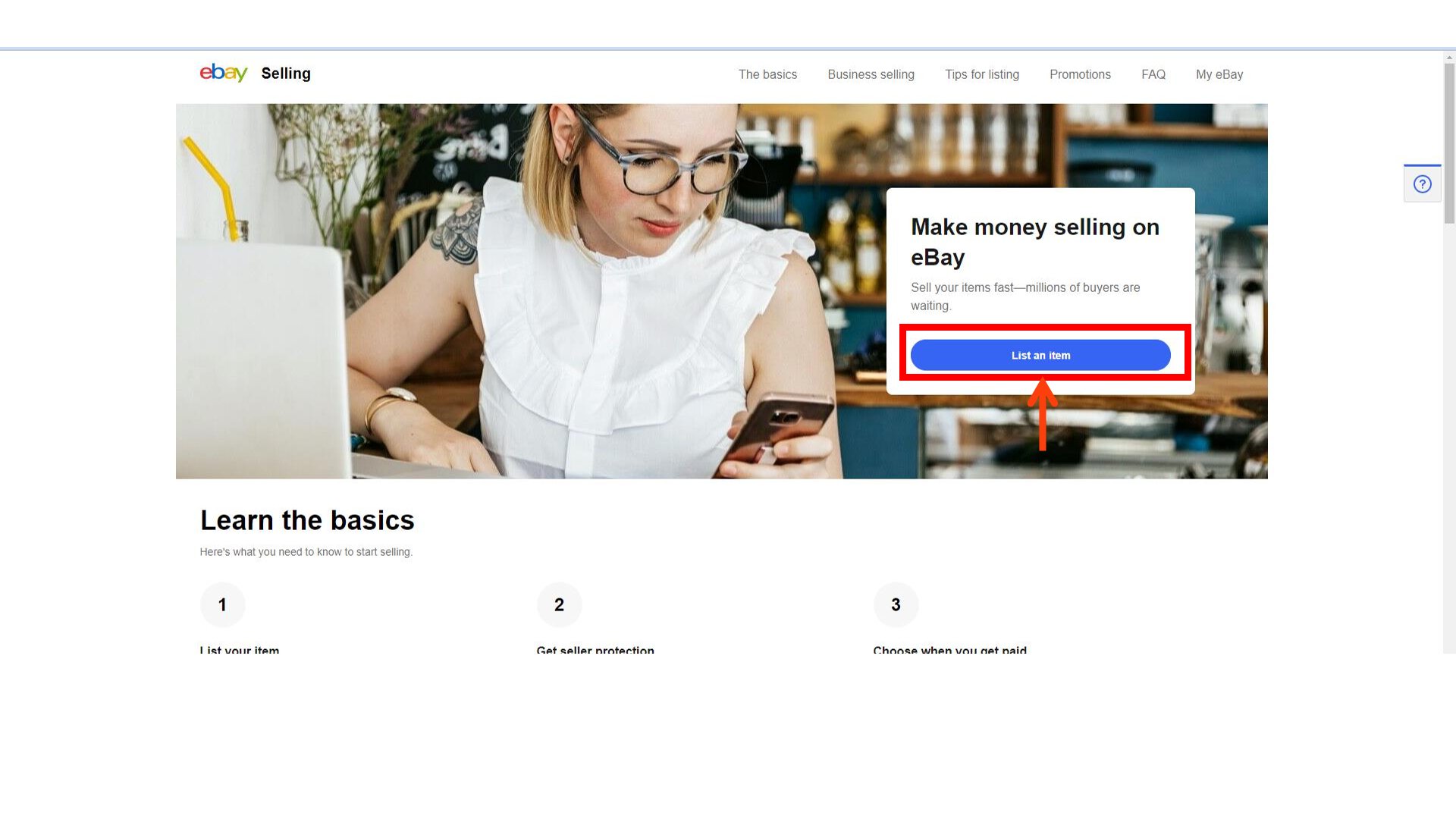
マネジメントペイメントの登録画面に移るためには、出品をする必要があります。
あくまでも、登録画面にうつるためのドラフトでの出品となります。
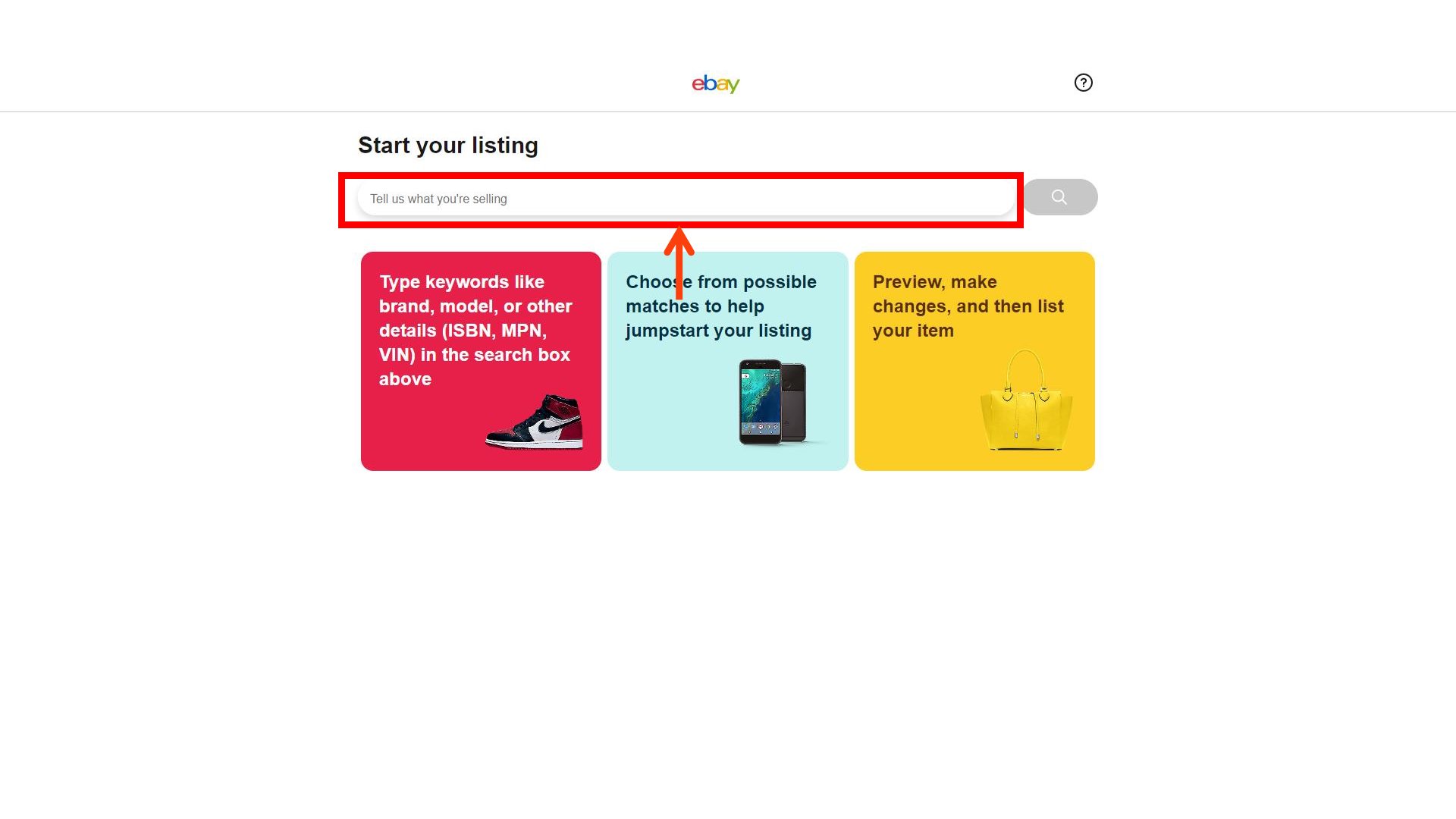
今回は、ghibli と入力します。(あくまでもダミー出品です)
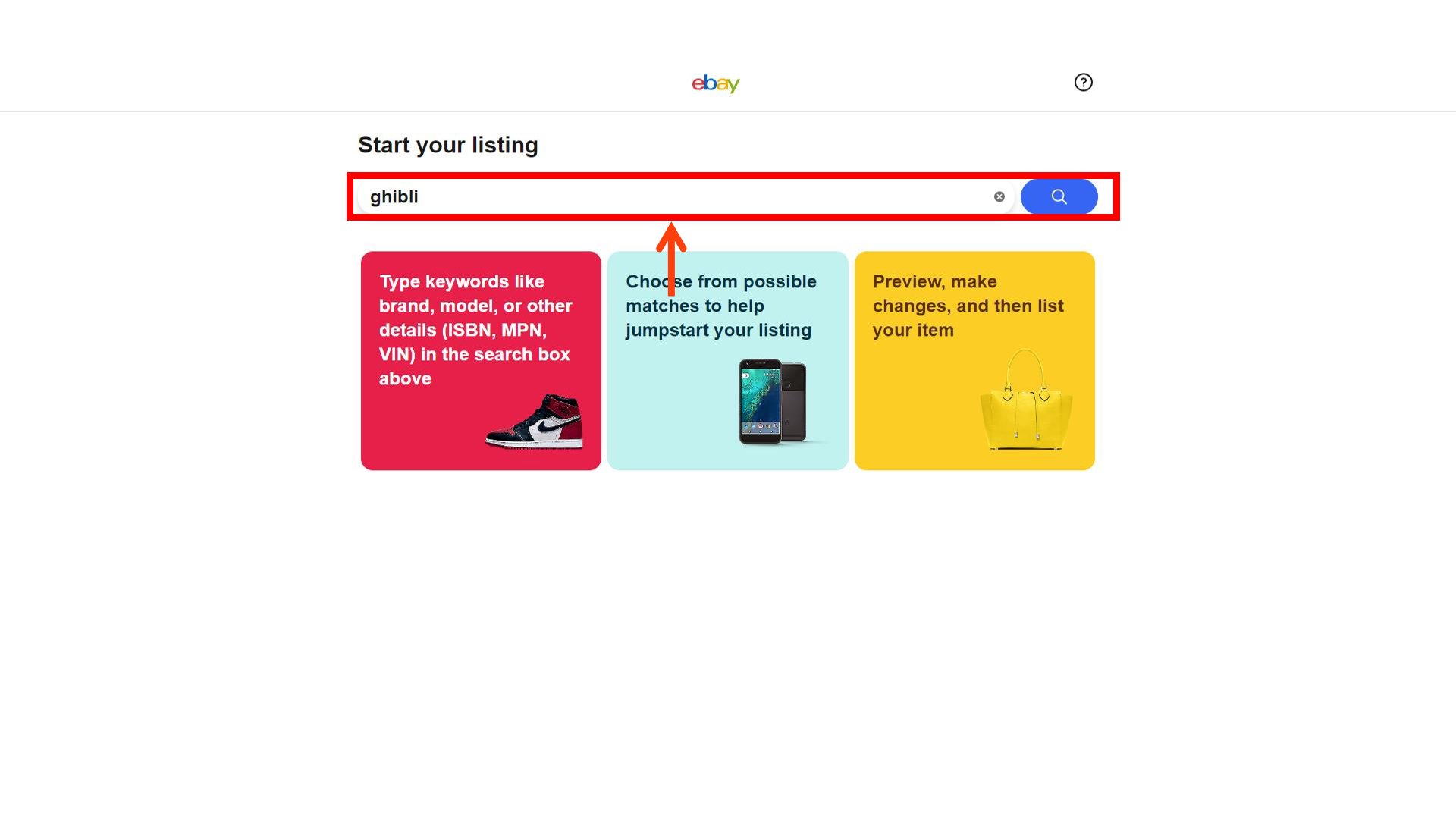
下記を選択します。ダミーなのでどれでも可です。
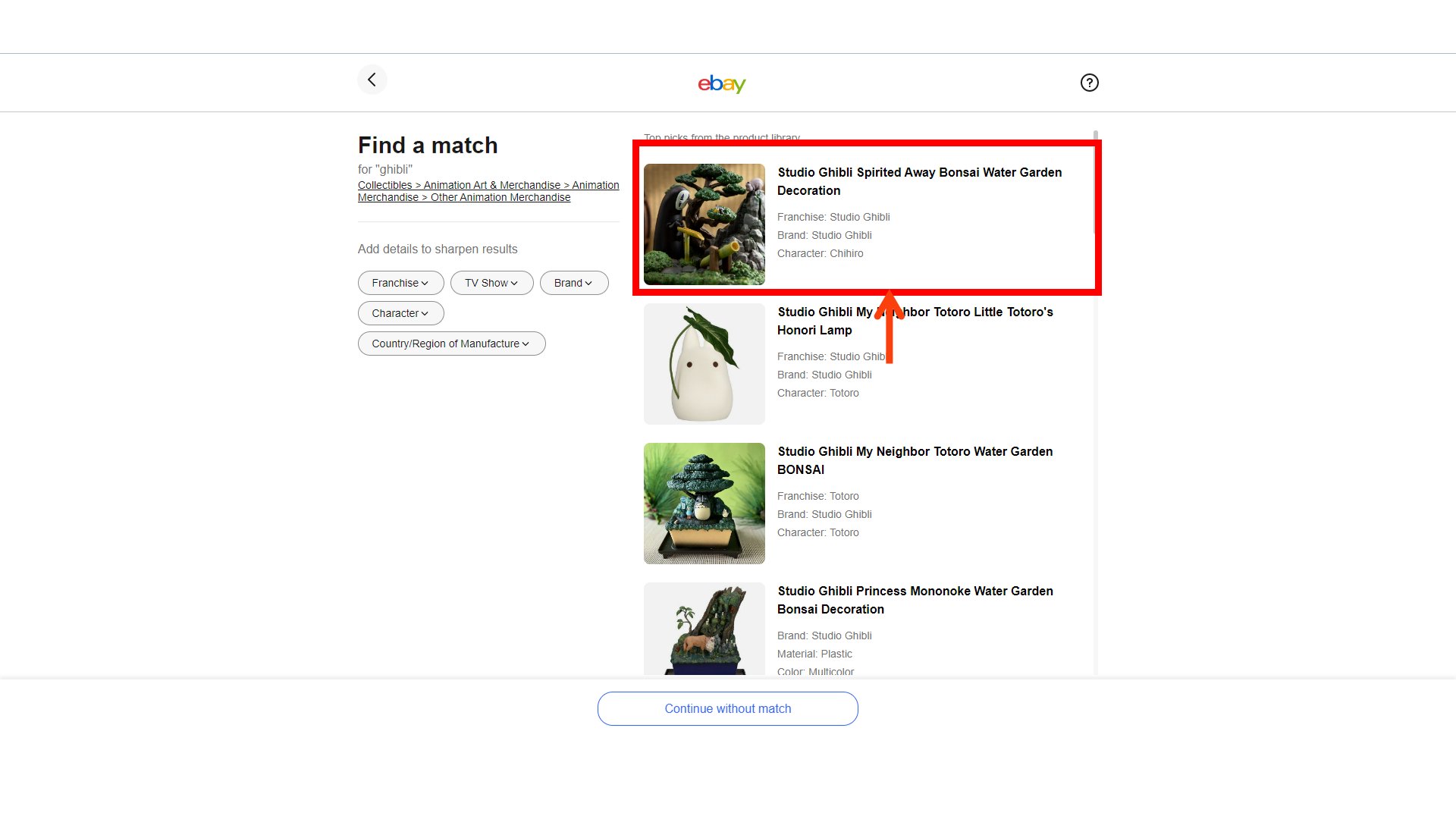
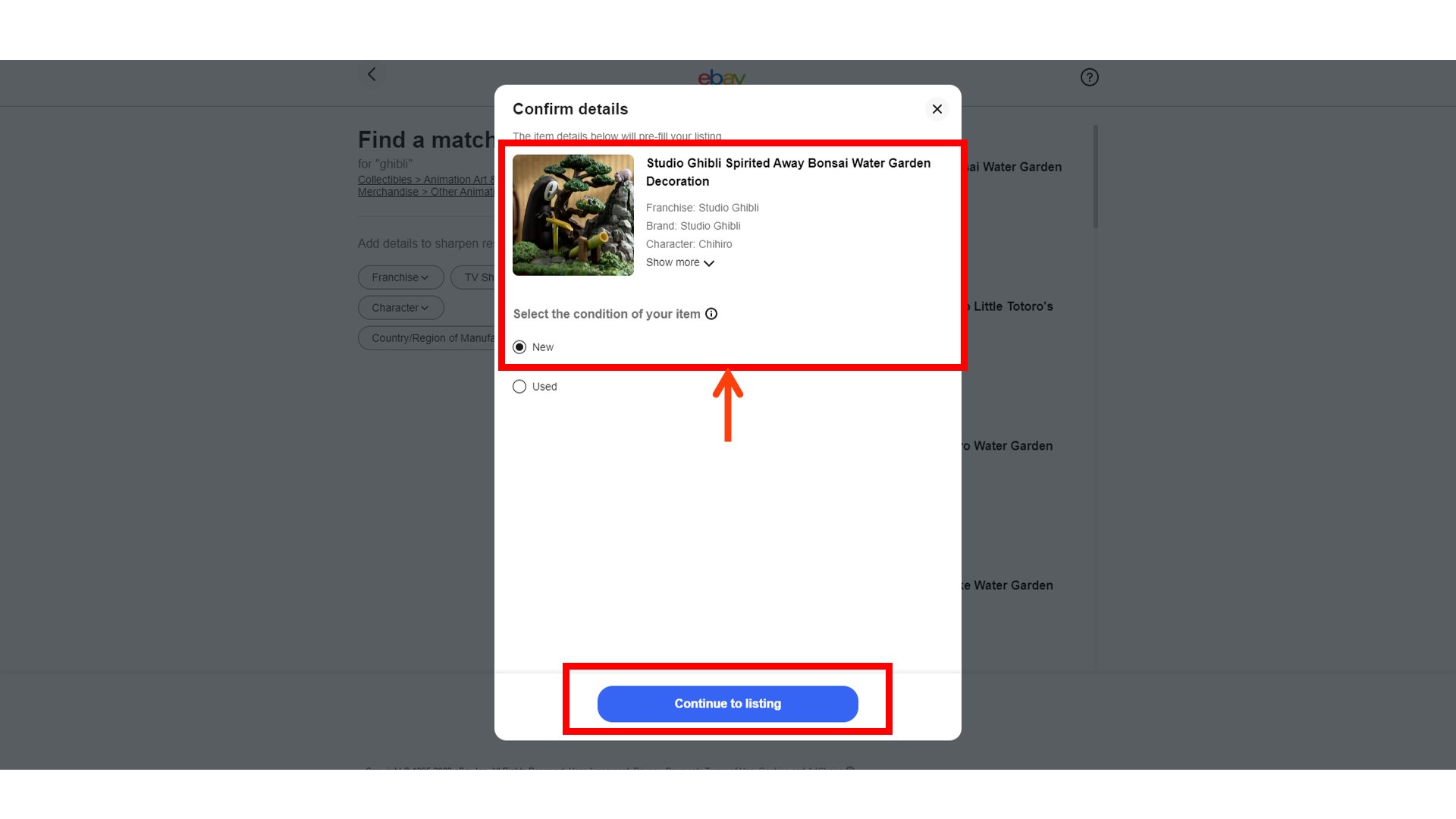
大半は入力されています。
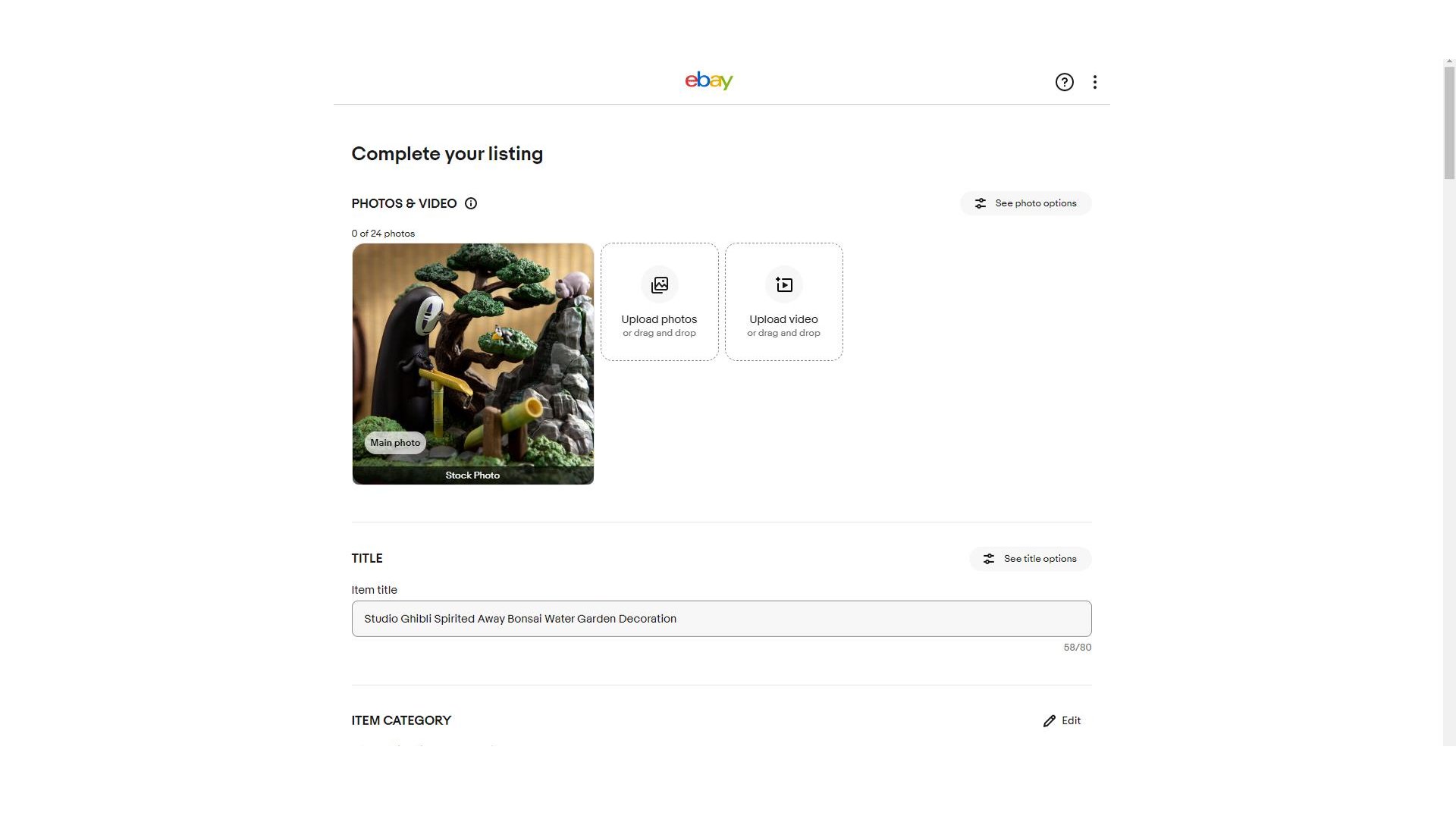
【List it 】をクリックすると、入力する必要がある項目が表示されますので、入力をうめます。
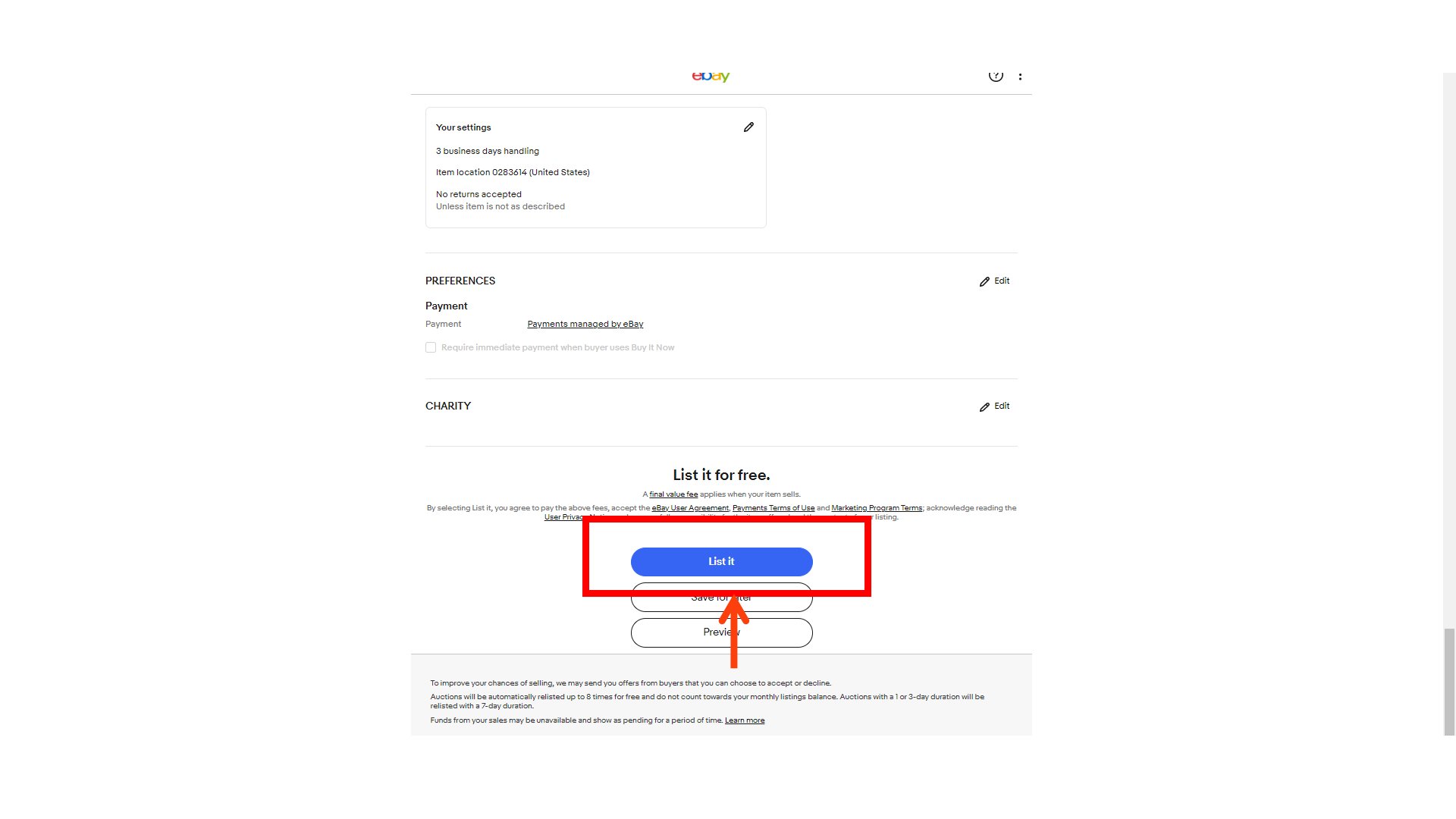
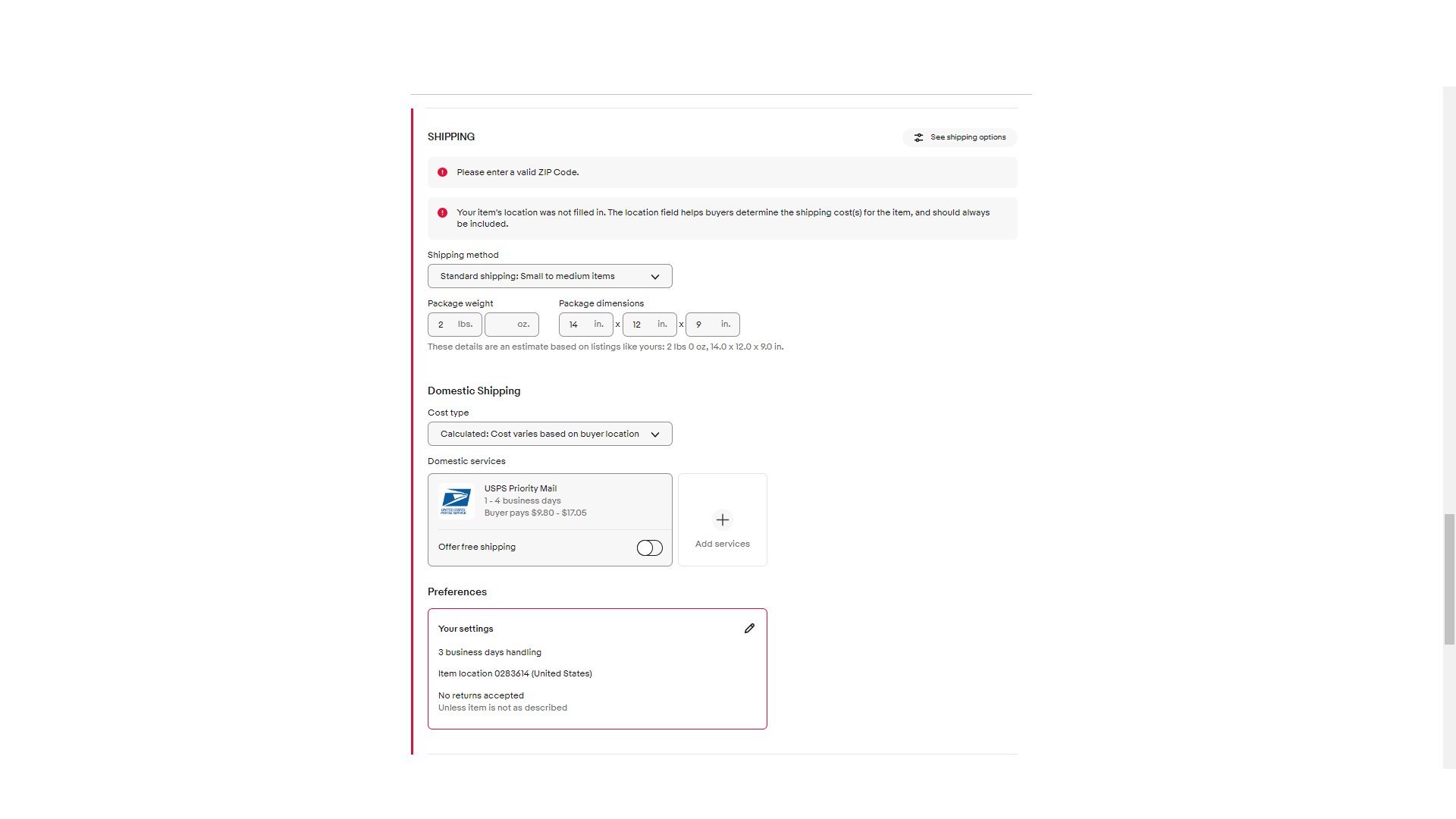
入力が完了したら再度、【List it 】をクリックします。
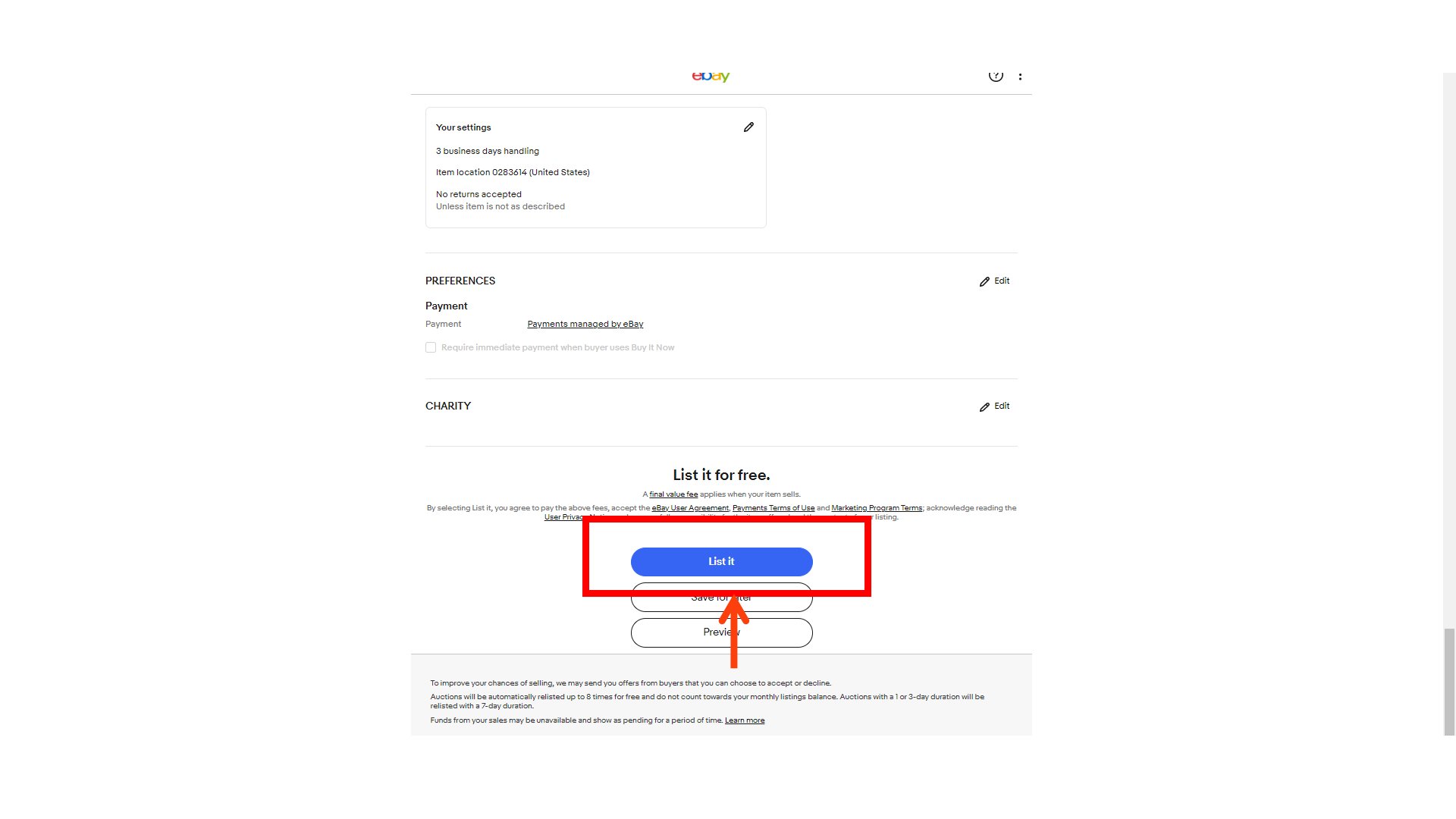
eBayはバグやエラーが多いプラットフォームです。
バグが出た場合は少し時間をおいてから試してみましょう。
次に下記の画面に移ります。
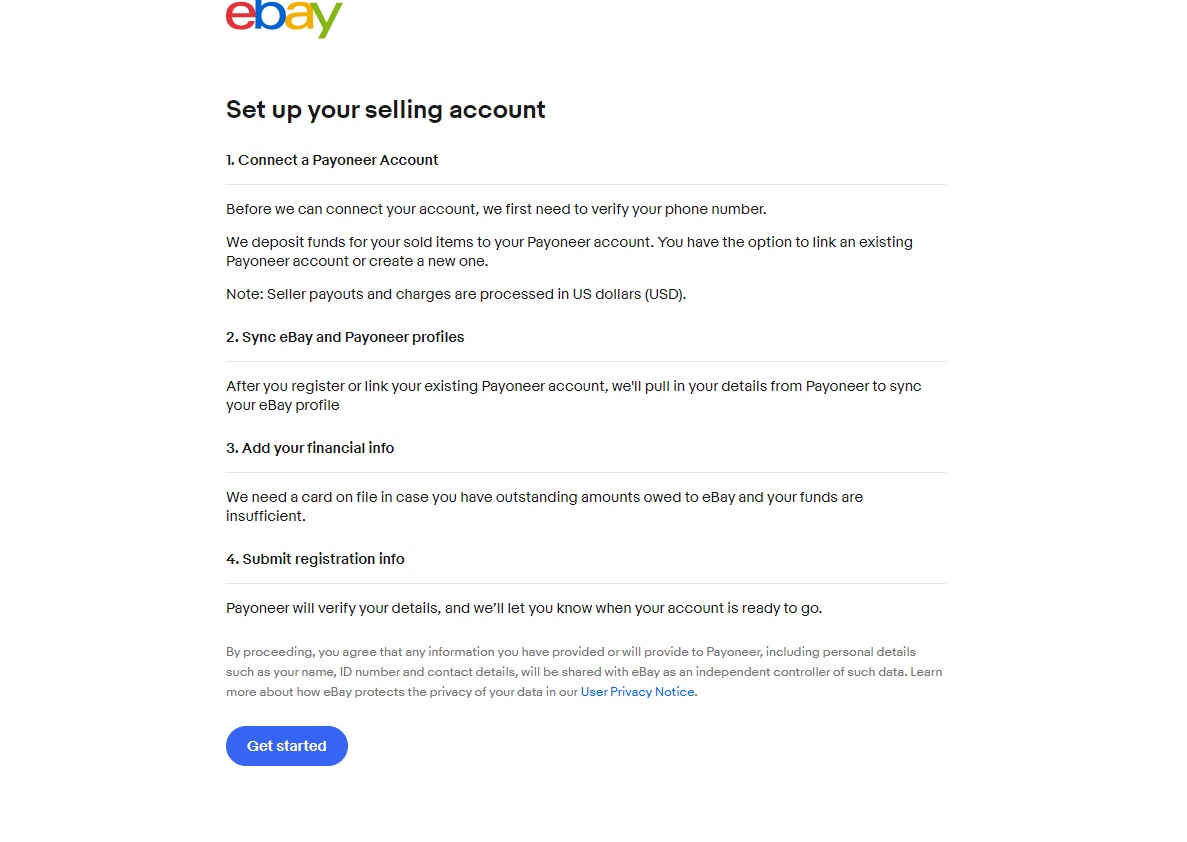
英語ですので、日本語に一旦翻訳して内容を確認しましょう。
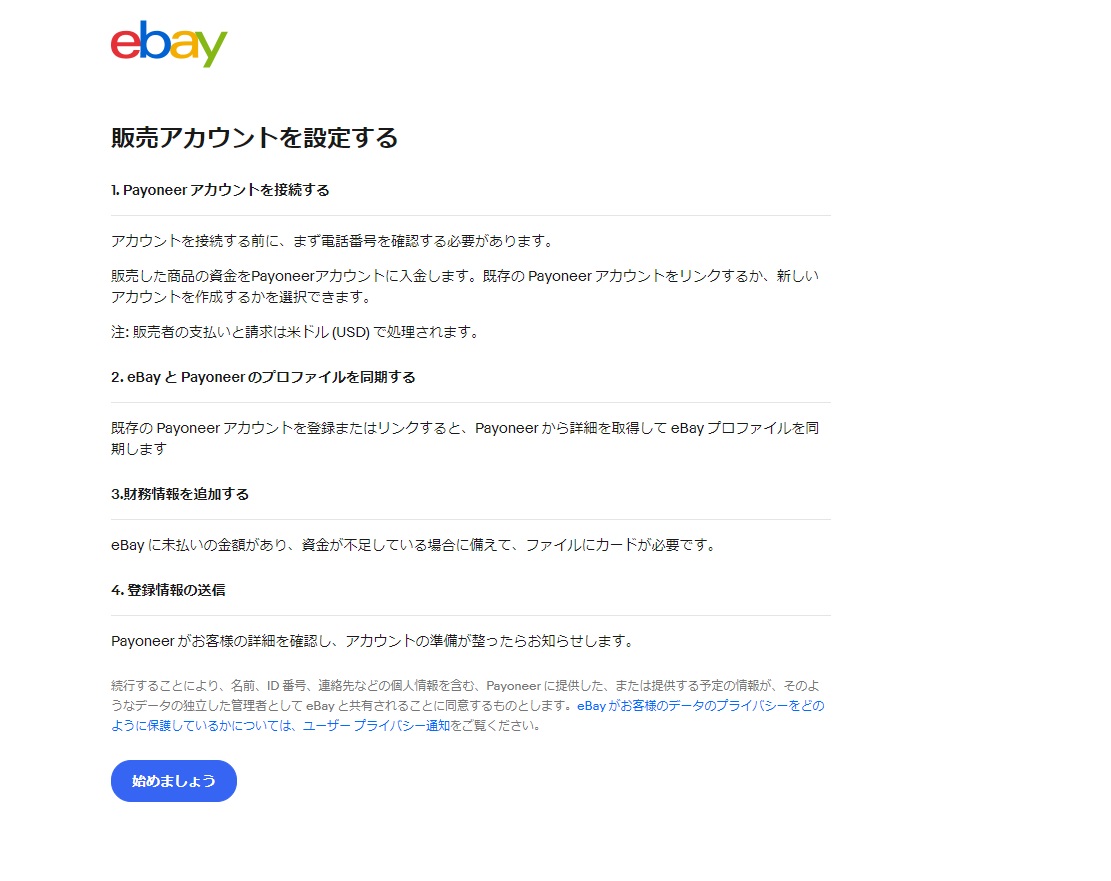
下記のサイトに移ります。
【Text me】をクリックすると、認証コードが送られてきます。
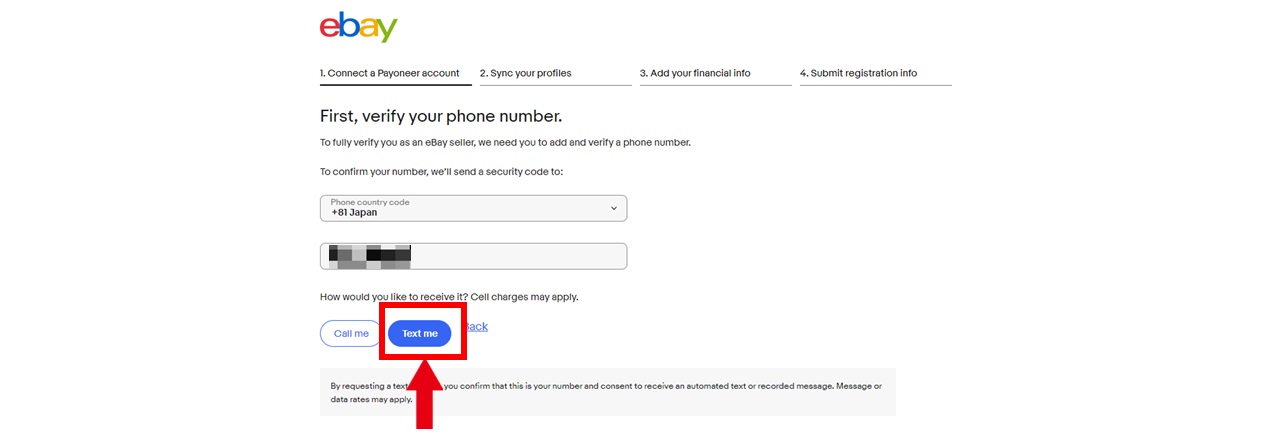
認証コードを入力します。
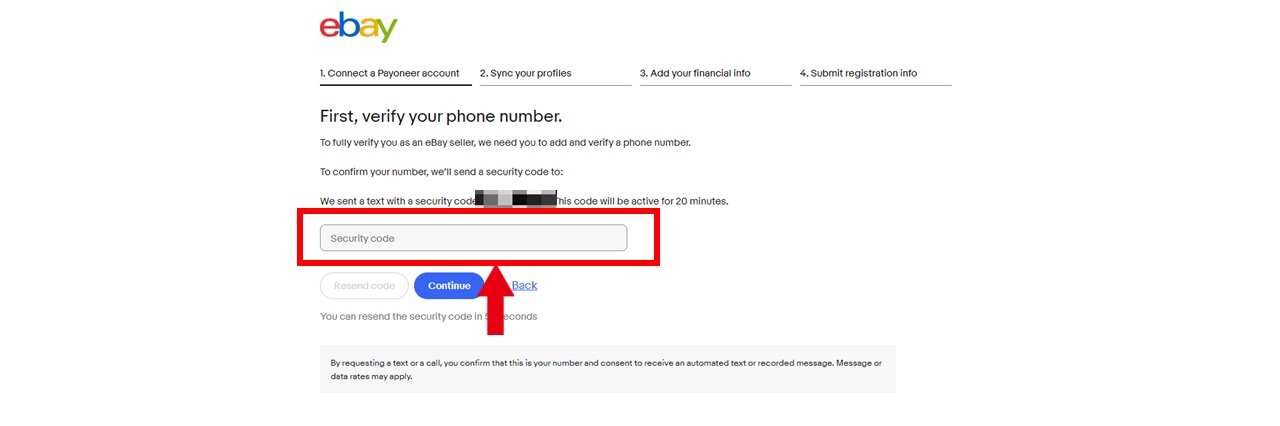
次に、アカウントタイプ確認の画面に移ります。
登録時メモをしておいた、アカウントで間違いがないか確認し
チェックします。
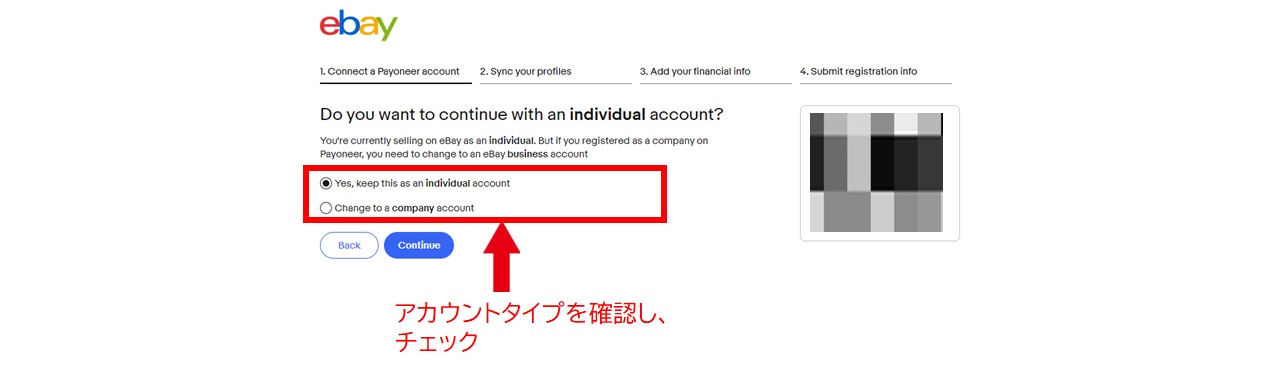
続いて、ペイオニアのサイトに移ってアカウントを作成します。
新規のため【 No,create one 】をクリックします。
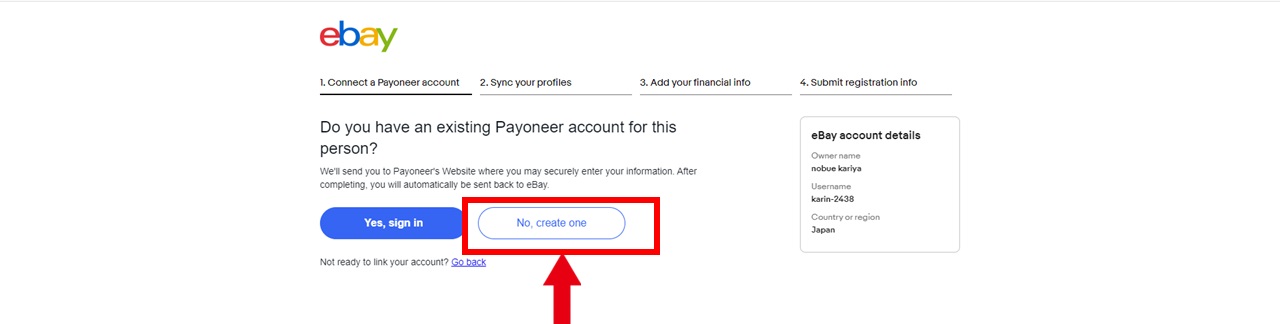
STEP4:Payoneer (ペイオニア) の登録・連携
Payoneer (ペイオニア)アカウントの作成
Payoneer(ペイオニア)の画面に移動します。
必要事項を入力します。
この場合、必ずeBayで登録したビジネスアカウントであるindividual(個人)かCompany(法人)かを確認しチェックしましょう。
一致していないとエラーがでてしまうので気を付けてください。
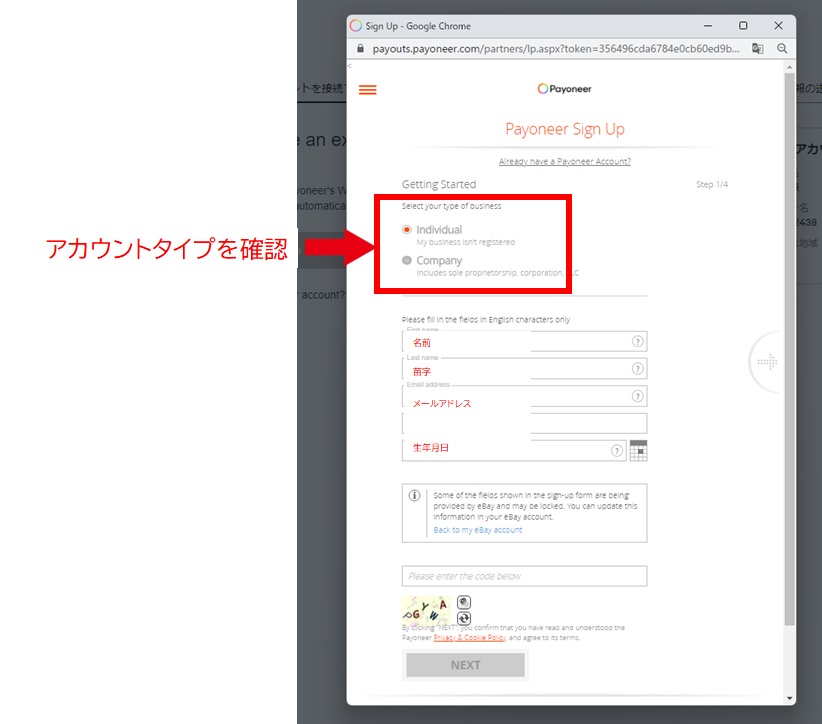
住所から電話番号を入力し、認証コードを受け取ります。
こちらを入力します。
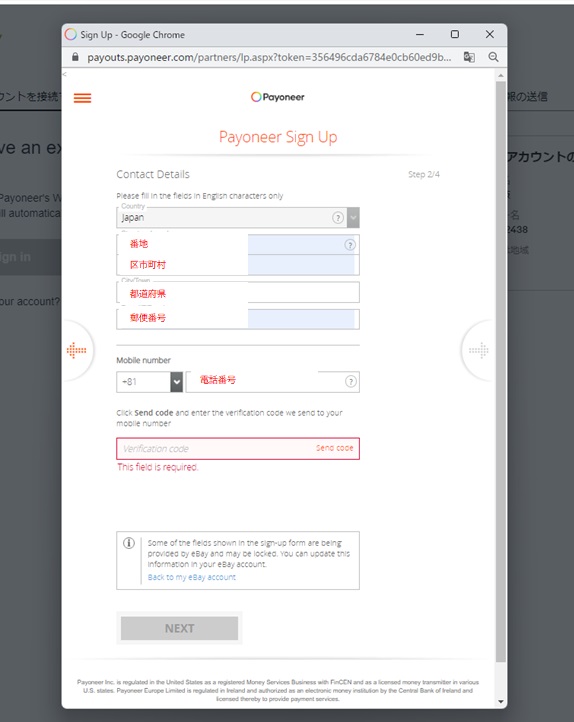
住所は、日本語とは逆の入力になります。
電話番号も最初の「0」を除いて入力をします。
続いて、下記の詳細入力画面へ移動します。
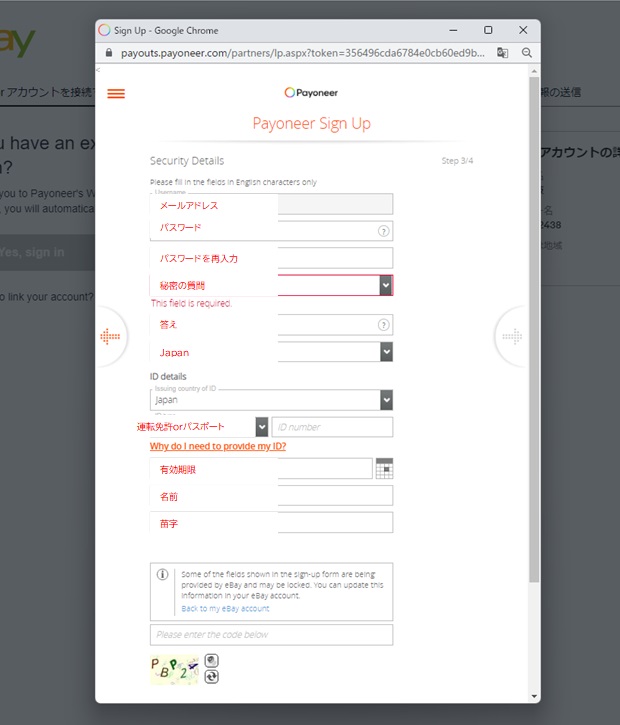
ちなみに、秘密の質問は日本語訳するとこんな感じです。
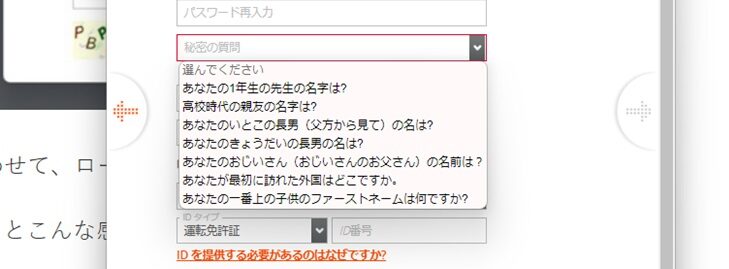
質問を選択し、答えをローマ字入力をしましょう。
事前準備したパスポートまたは、運転免許証を確認し番号を入力していきましょう。
入力間完了し、チェックボックスにチェックを入れ次に進みます。
Payoneer (ペイオニア)とeBayの連携
入力が終了すると、eBayの画面に移ります。
こちらは、eBayで販売した際の手数料を支払うクレジットカードとなります。
しっかりとカード枠があるものを登録しましょう。
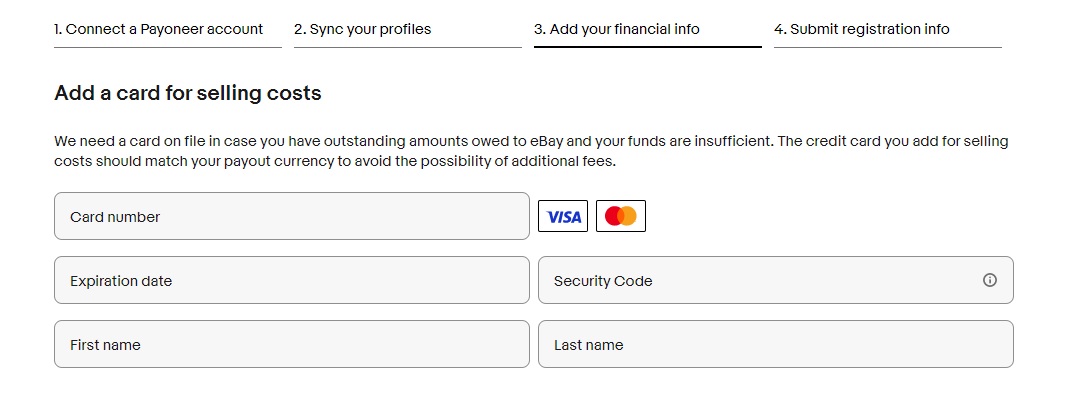
続いて、ペイオニアへによる確認を依頼します。
【submit request】をクリックします。
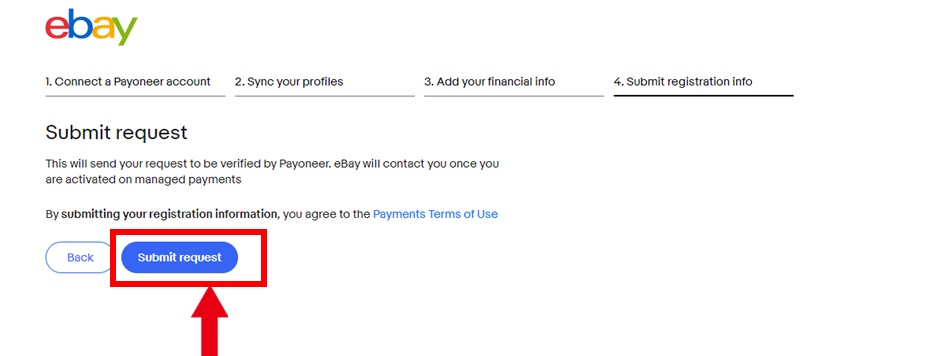
下記の画面になります。
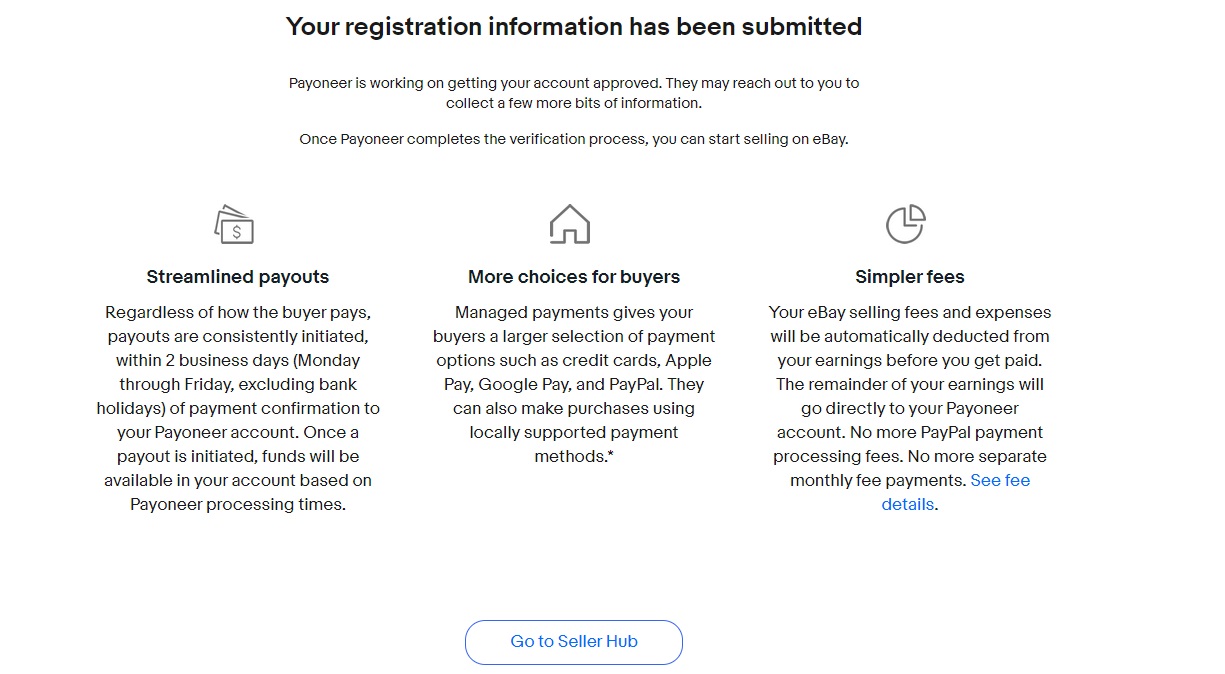
日本語訳すると、Payoneer (ペイオニア)の登録待ちとなります。
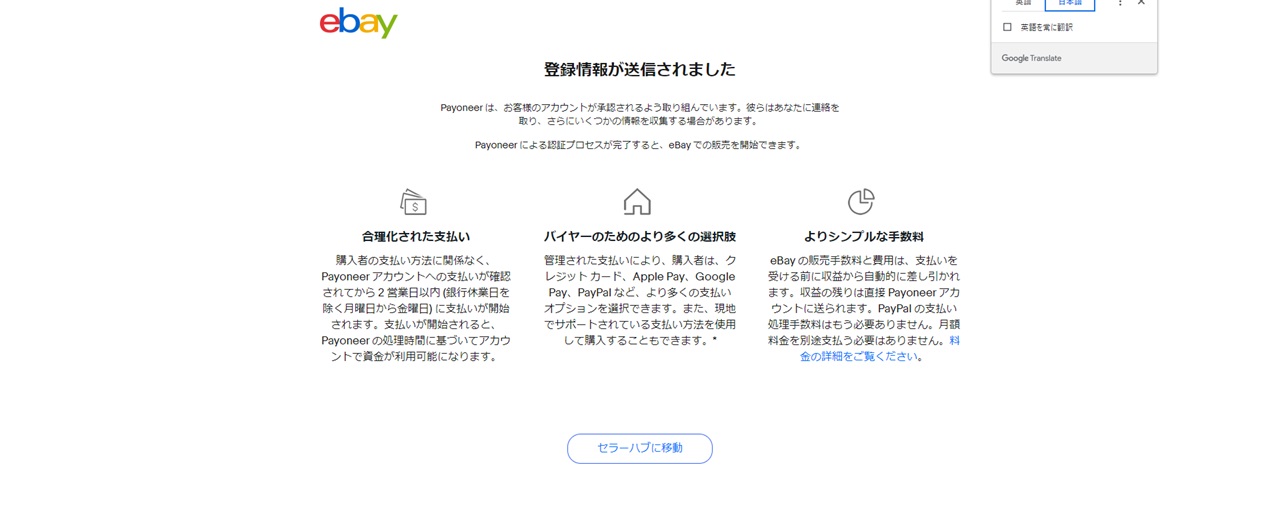
Payoneer (ペイオニア)に追加情報をアップロード
続いて、再度ペイオニアにログインします。
ログインの際、秘密の質問の設定を求められる場合があります。
こちらは英語で入力し、設定しましょう。
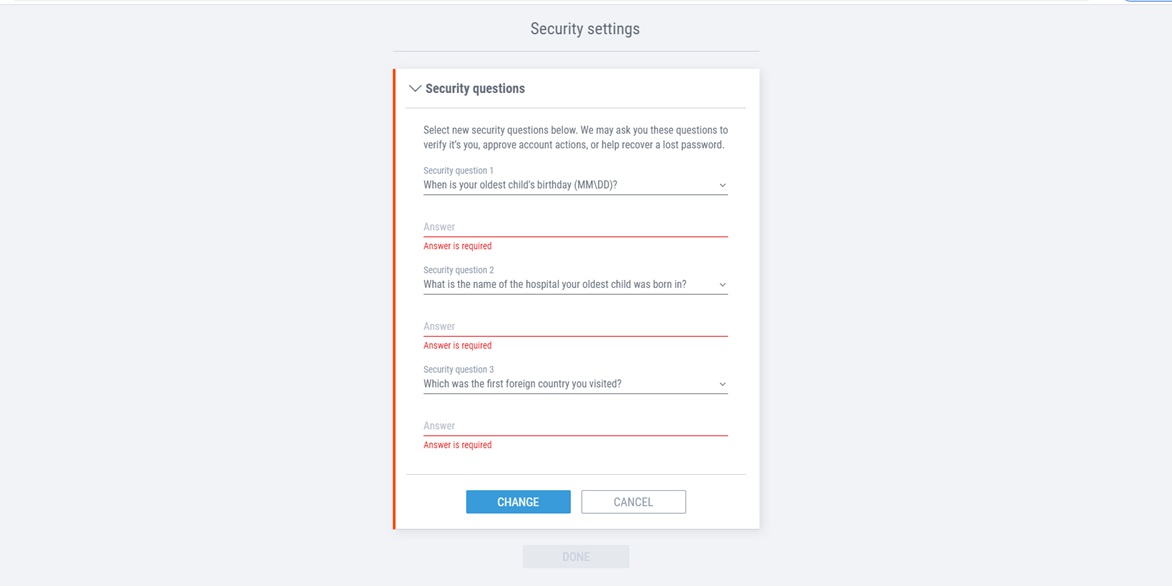
それでは、追加情報をアップデートしていきます。
日本語が表示されていない場合は、【setting】で英語から日本語に変更しましょう。
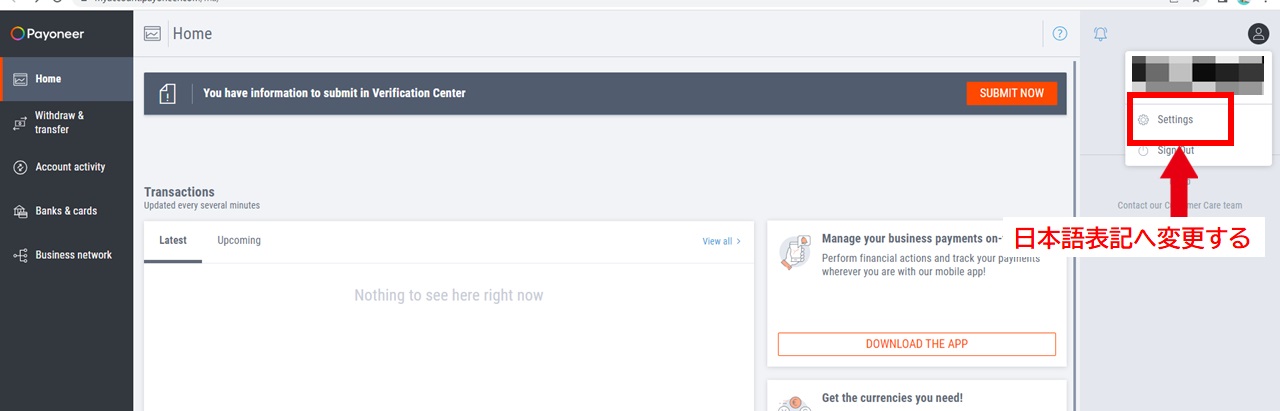

ペイオニアは英語表記から日本語表記に変換して、追加書類を提出しましょう。
それでは追加書類を提出していきます。
【今すぐ提出】をクリック。
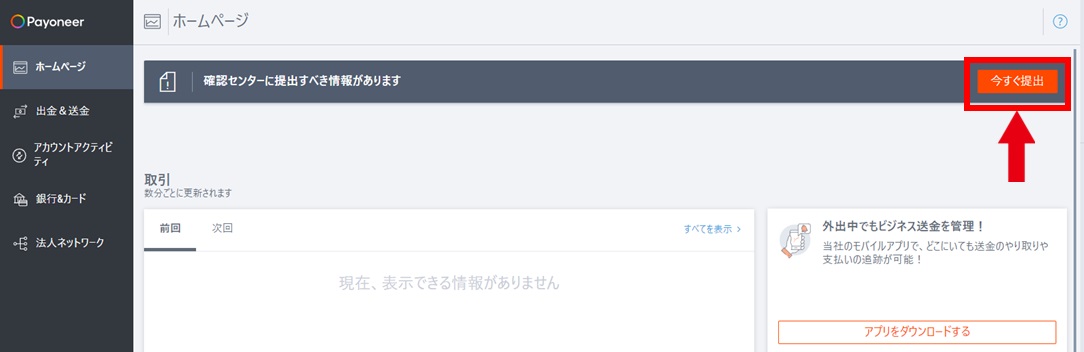
以下の2点でアカウントの承認必要となります。
”写真付き公的身分証明書”および”住所の確認”の提出がもとめられます。
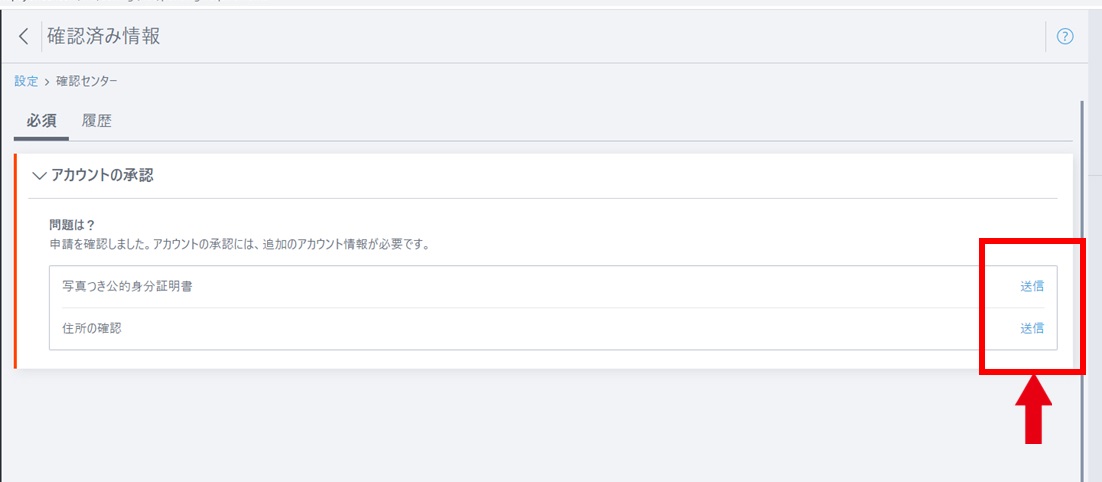
写真つき公的身分証明書
こちらは運転免許証または、パスポートです。
指定されたとおり、画像を送りましょう。
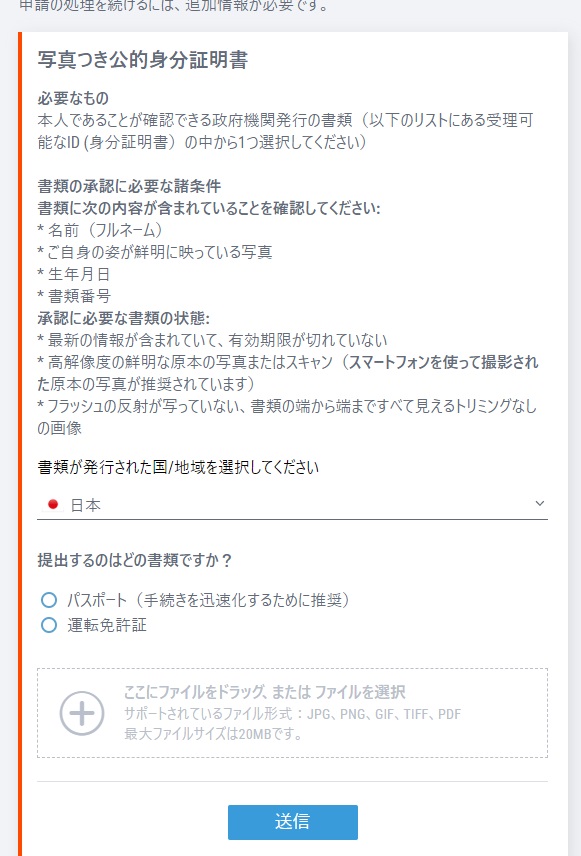
住所確認
次に住所確認書類のアップロードです。
- 公共料金請求書
- 銀行書類
- レンタル契約
いづれかを提出します。世帯主ではない主婦などの方は住民票でも対応可能な場合があります。
一度提出してみて、都度確認をとっていきましょう。
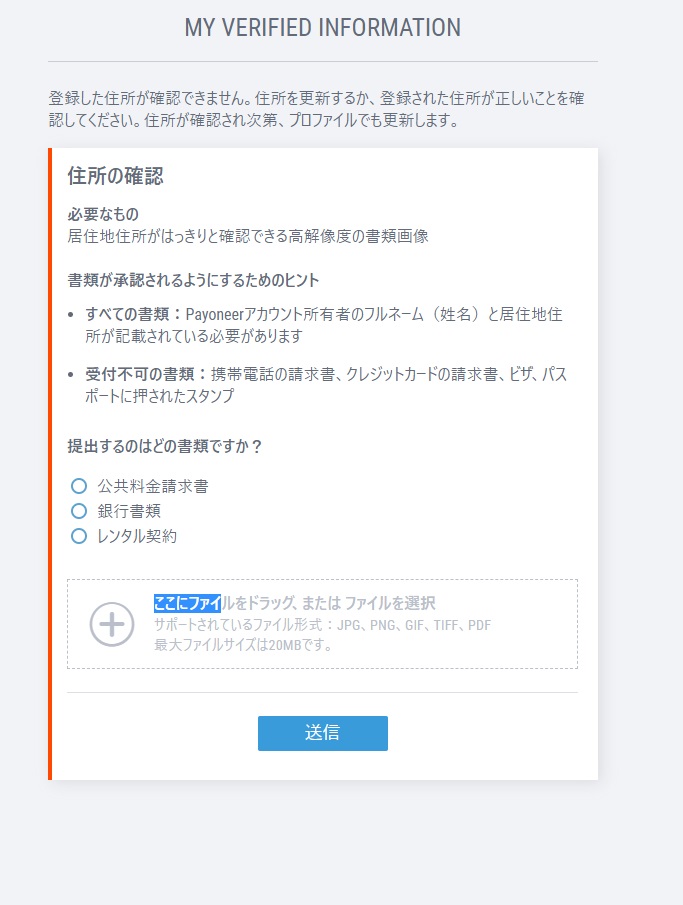
以上提出が完了しましたら、審査にうつります。
審査が完了すれば、口座開設となります。
提出書類に不備があると再提出を求められます。
その場合は、ペイオニアのカスタマーサービスへ連絡をとりながら対応をしていきましょう。
なお、開設まで数週間かかります。進捗状況を都度確認していきましょう。
進捗状況は【設定】から【確認センター】を選択し、確認することができます。
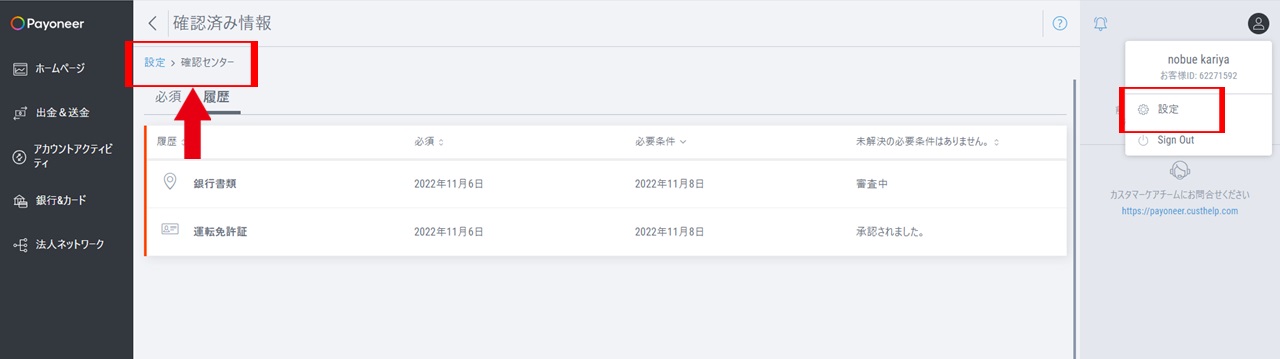
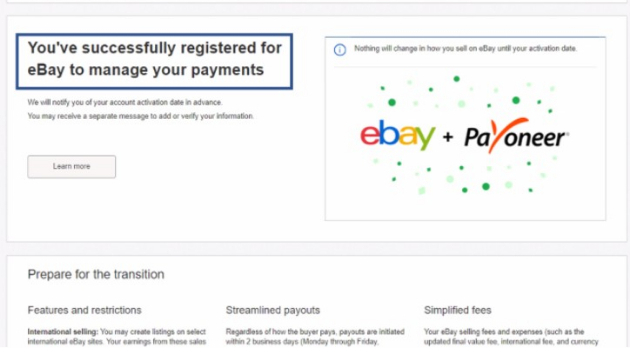
以上で、登録完了となります。これで、eBayで出品・販売をすることができます!
STEP5 : eBayジャパン サポート申請
さて、晴れてeBayでの販売が可能となりました。
これで、たくさん出品するぞー!と意気込んでいるかもしれません。
しかし、残念ながらeBayでは出品リミット制限があります。
初回リミットは、3品 /200$となっています。
これでは、利益をだすことができません。
最初はその範囲で、コツコツやっていくしかないのですが、
一気に、リミットが250品/25000$まで増える可能性があります。
それは、eBayジャパンの販売サポート(無料)の販売サポートを受けることです。
様々なトラブルの対応方法も問い合わせをすることができますので、
ぜひ、申請しましょう。
登録方法
はじめに、eBayジャパンのサイトへ移動します。
下記の画面になりますので、右上の【セラーポータル】をクリック
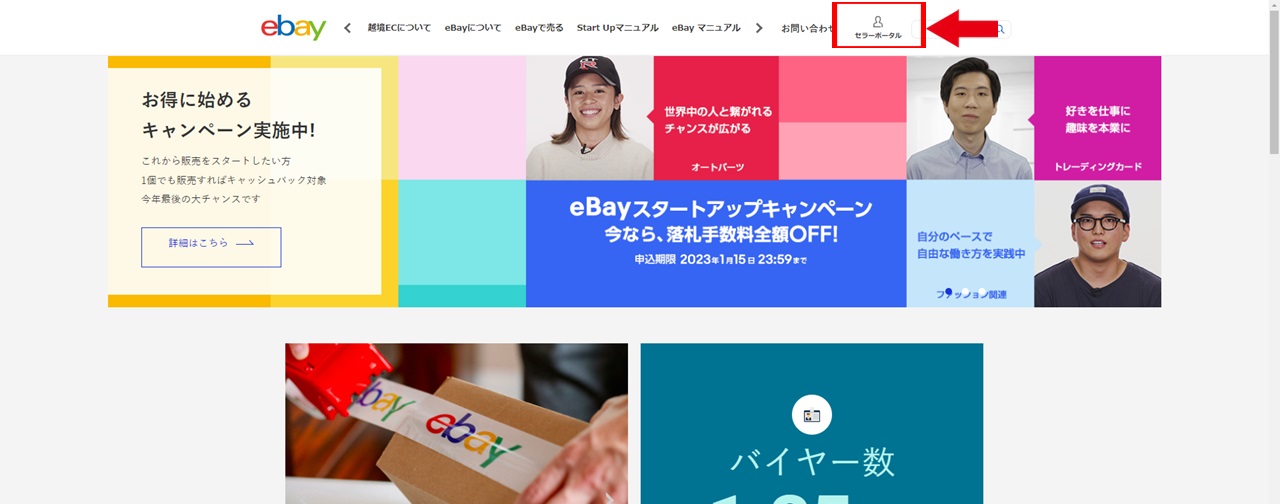
eBayの連携同意の画面になりますので、【Agree and Continue】をクリックします。
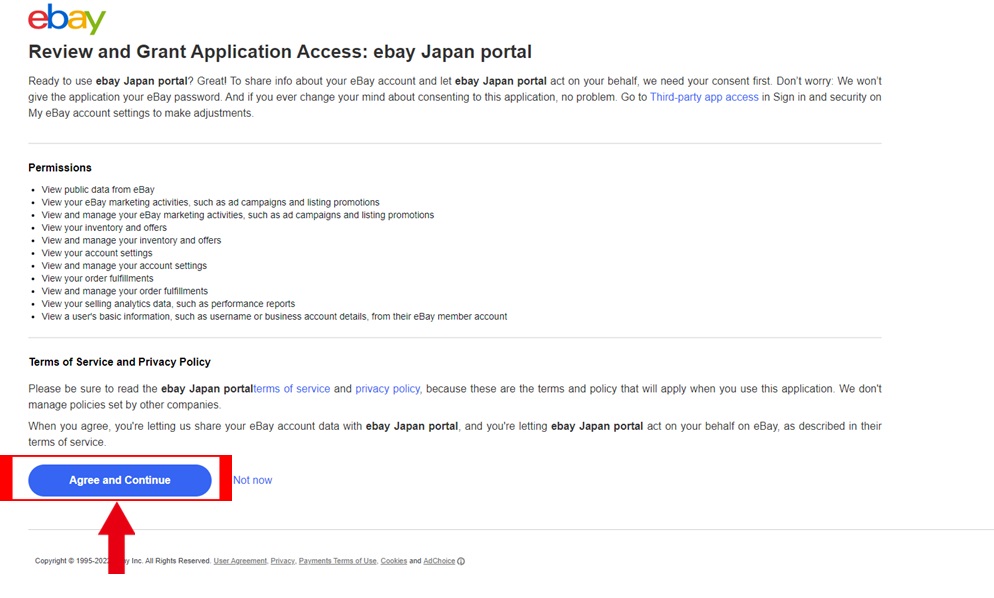
連携が完了しましたら、下記アドレスから販売サポートを申し込みます。
https://eportal.ebay.co.jp/start/business/support/entry/
申し込み画面を連絡先を入力していきましょう。
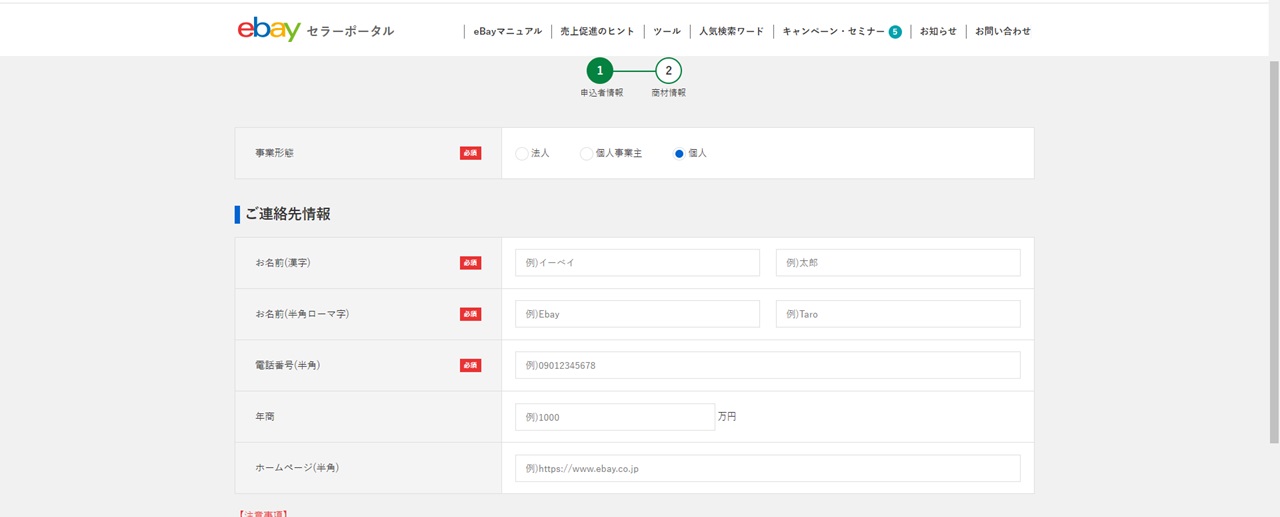
続いて販売する商品(予定)を報告します。
この場合、販売商材在庫は必ず在庫ありを選択してください。
商品はどのような形でもかまいませんので準備してください。

ちなみに、私は自宅にあるポケモン人形の写真を添付し審査をとおりました。
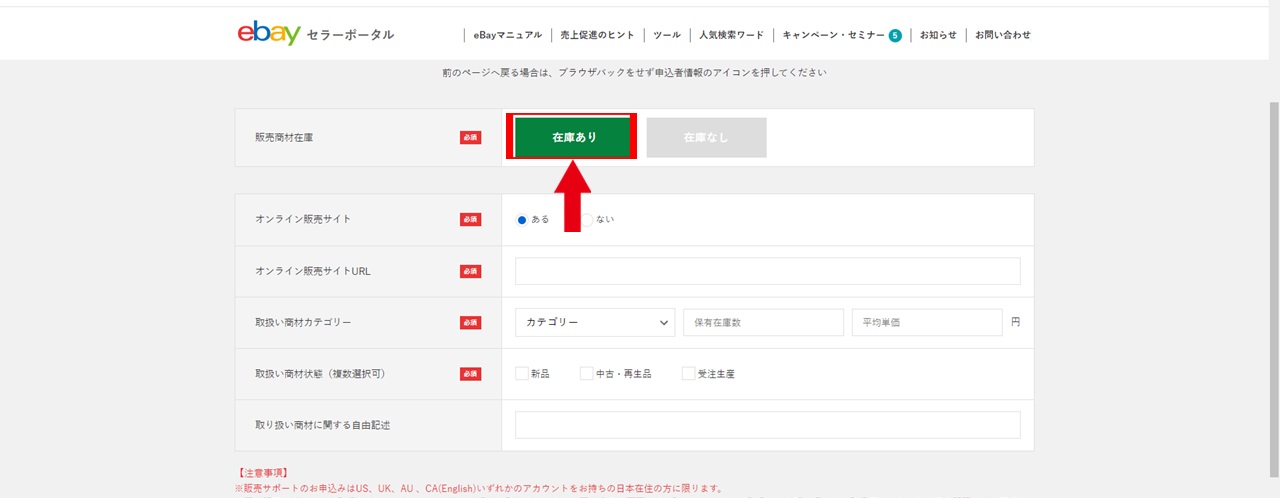
申請をすると、下記のメールが届きます。
審査は完了し、書類提出に移ります。
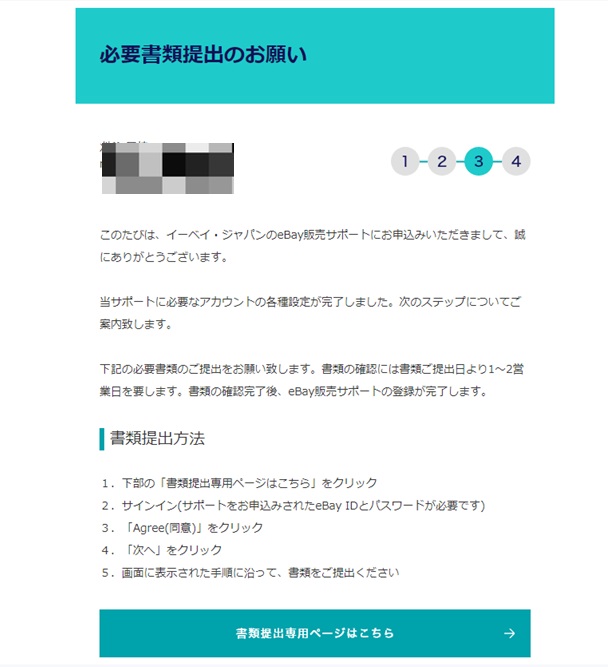
書類提出は以下です。
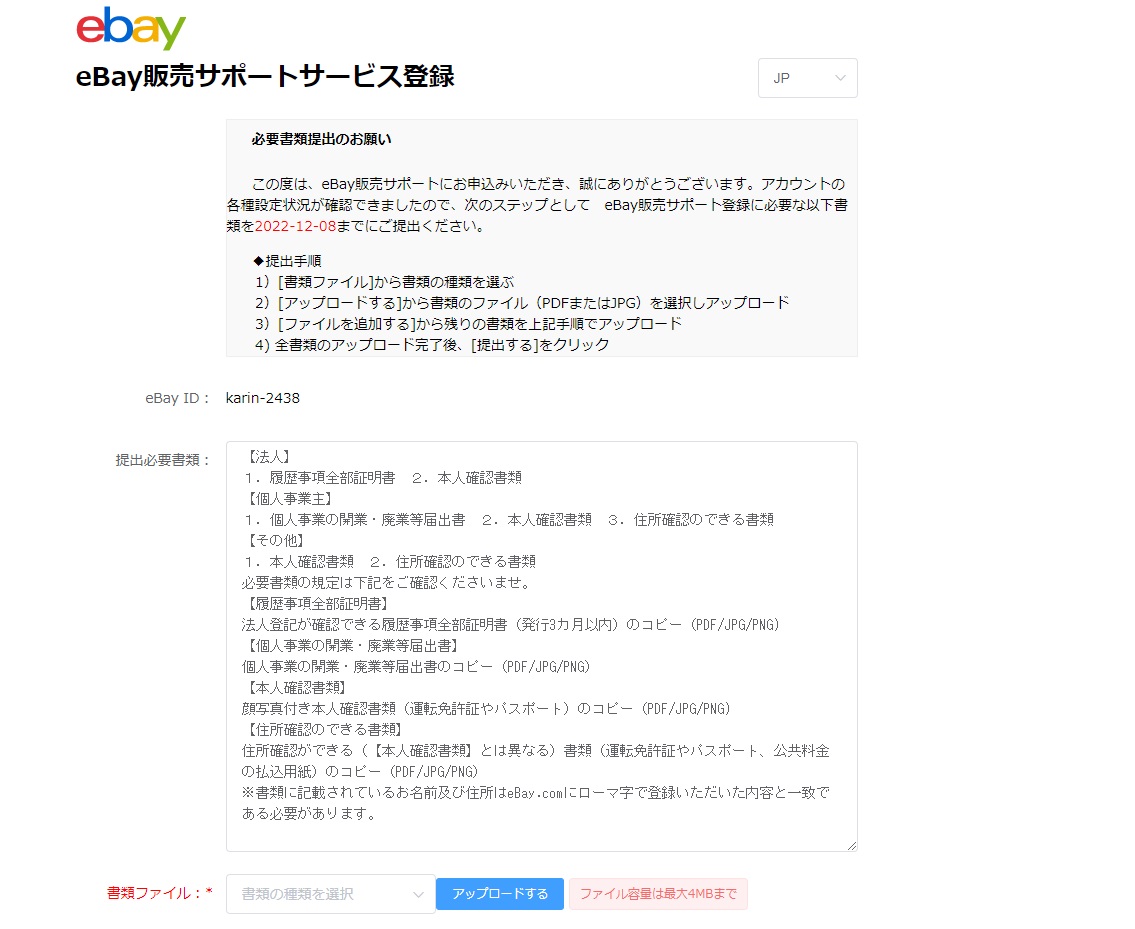
【法人】
1.履歴事項全部証明書 2.本人確認書類
【個人事業主】
1.個人事業の開業・廃業等届出書 2.本人確認書類 3.住所確認のできる書類
【個人】
1.本人確認書類 2.住所確認のできる書類
アカウントタイプに応じて、上記をアップロードしていきましょう。
アップロードができない場合は、英語に変更するなどして試してみてください。
すべての書類はeBayに登録した住所・名前と一致する必要があります。
eBayジャパンから登録完了がとどき、完了です!
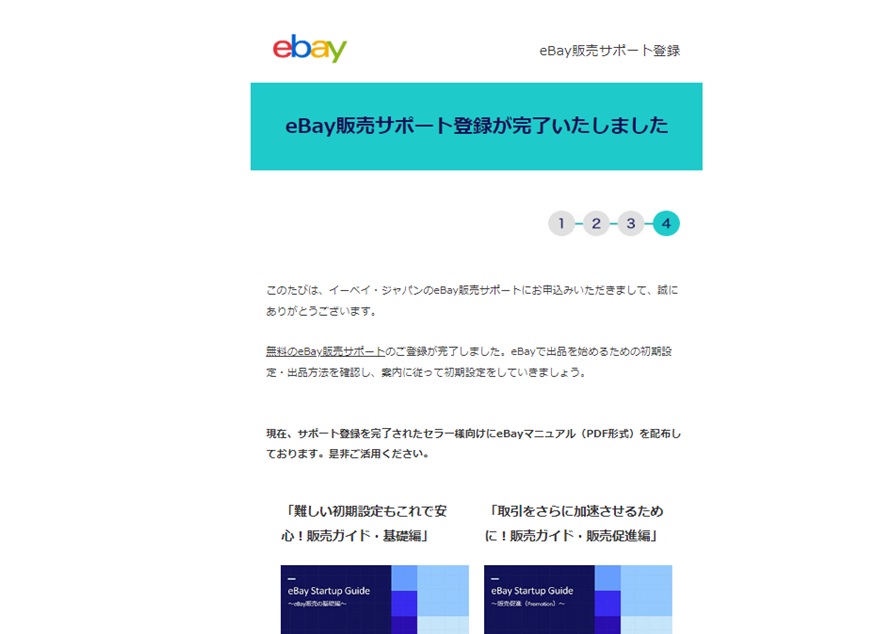
Limit が250個と25,000$になりました。これで完了です。
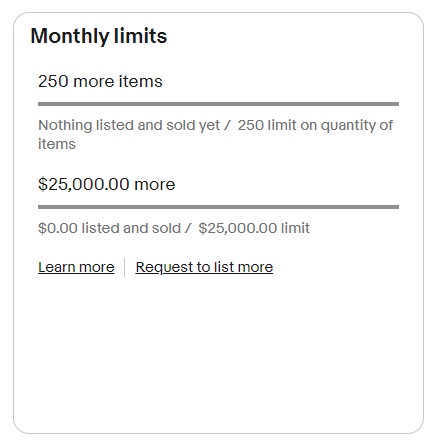
まとめ
eBayアカウント登録から、eBayジャパンの販売サポート申請までSTEPに沿って説明してきました。
登録が完了したら、実際に商品を出品していきましょう。
オークタウンを使用した、出品方法については下記を参照してくださいね。

慣れない英語表記のため大変だったと思います。登録に関する不明な点や感想は下記までお問い合わせくださいね。










