
- eBayセラーハブはどこにある?
- eBayセラーハブ開き方、設定方法は?
- eBayセラーハブ使い方は?
- eBayセラーハブ エラー対処方法は?
販売や売上、アカウント状況について一括で確認できる、eBay seller hub(セラーハブ)について解説していきます。
初心者の方向けに、使い方や設定方法について詳しく解説していきますね。

日本語での解説もしていきますので、この記事を最後まで読めば設定から運用まで理解できますよ
- 中間管理職&激務 42歳からサラリーマン副業としてeBay輸出スタート
- 12カ月で月利100万円を達成、その後、45歳で16年勤めた会社を退職し起業
- 人口減少地方サラリーマンが、eBay輸出で逆転する方法を公開中
目次
eBay seller hub セラーハブ とは?
そもそも、ハブとは自転車の車輪中心部分のことですね。
この車輪=ハブを中心として、様々な機能につながっていることをイメージしてください。
図にするとこんな感じです。
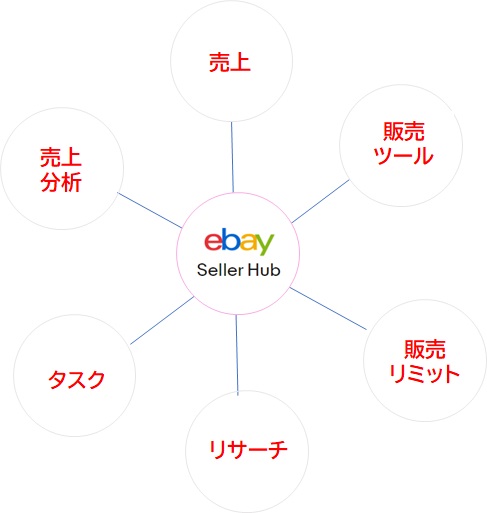
セラーハブを中心として、販売にかかわるすべての事柄とつながっているイメージです。
販売にかかわること全体を把握することができます。
無料で登録できますので、すぐに設定をしましょう。
eBay seller hub セラーハブ 設定方法
セラーハブの設定方法について説明をします。
初めにこちらをクリックしてください。
下図の画面に移りますので、
画面が変更になったら、
|
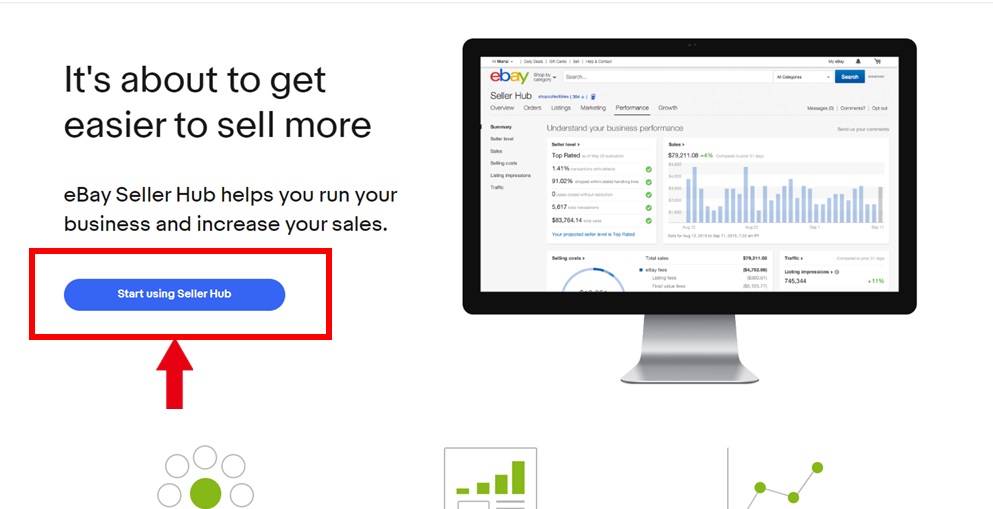
をクリックし、下記表示になれば完了です。
めちゃめちゃ簡単ですね。
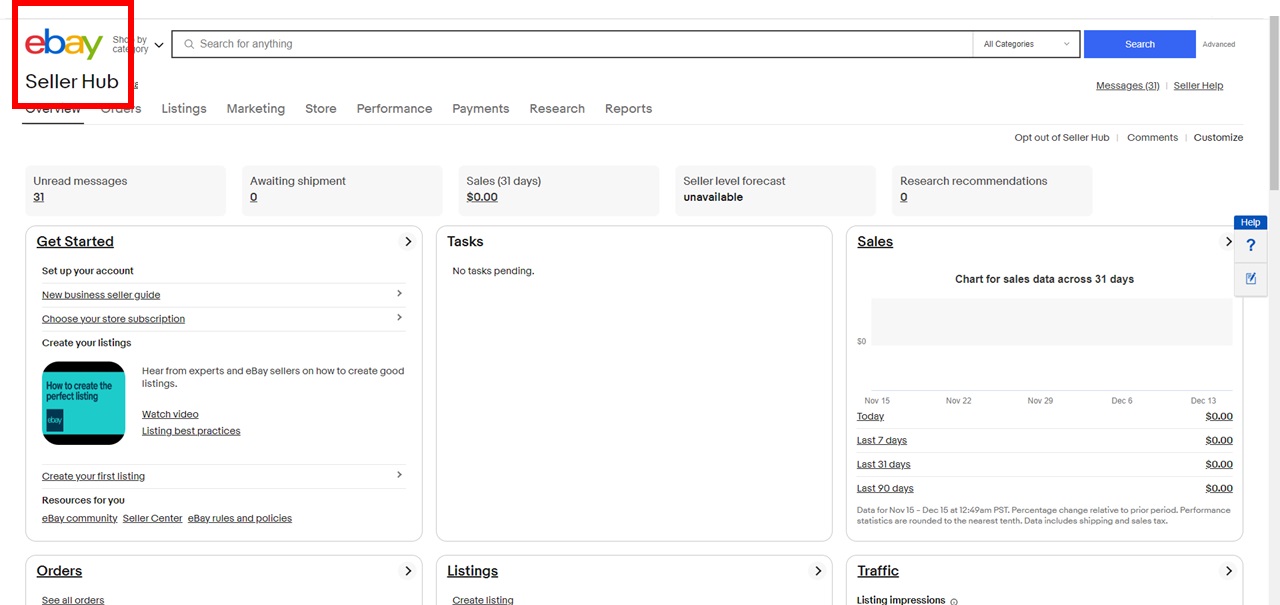
eBay seller hub セラーハブ 使い方 --- 1

セラーハブ Customize(カスタマイズ)
設定が完了したら、具体的に説明をしていきますね。
はじめに、右上の
|
をクリックします。
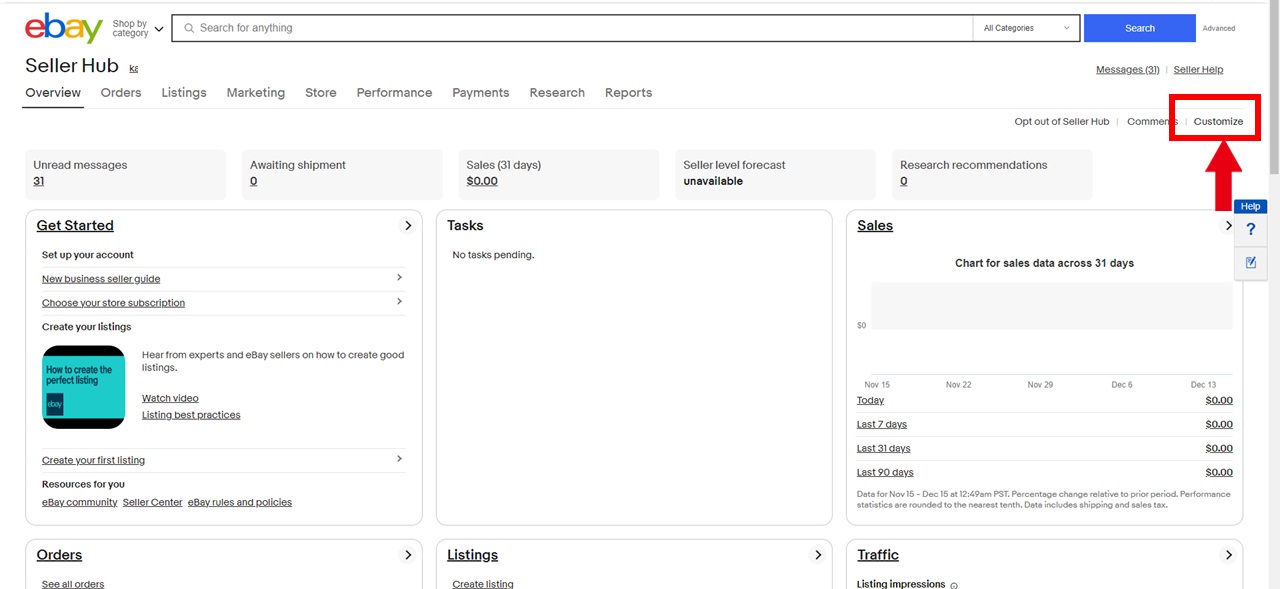
チェックボックスにすべてチェックがはいっているかを確認しましょう。
こちらで、項目を追加したり削除したりすることが可能です。
はじめはすべてのチェックボックスにチェックをいれておきましょう。
また、
|
をクリックしドラッグすることで、配置を変えることもできます。
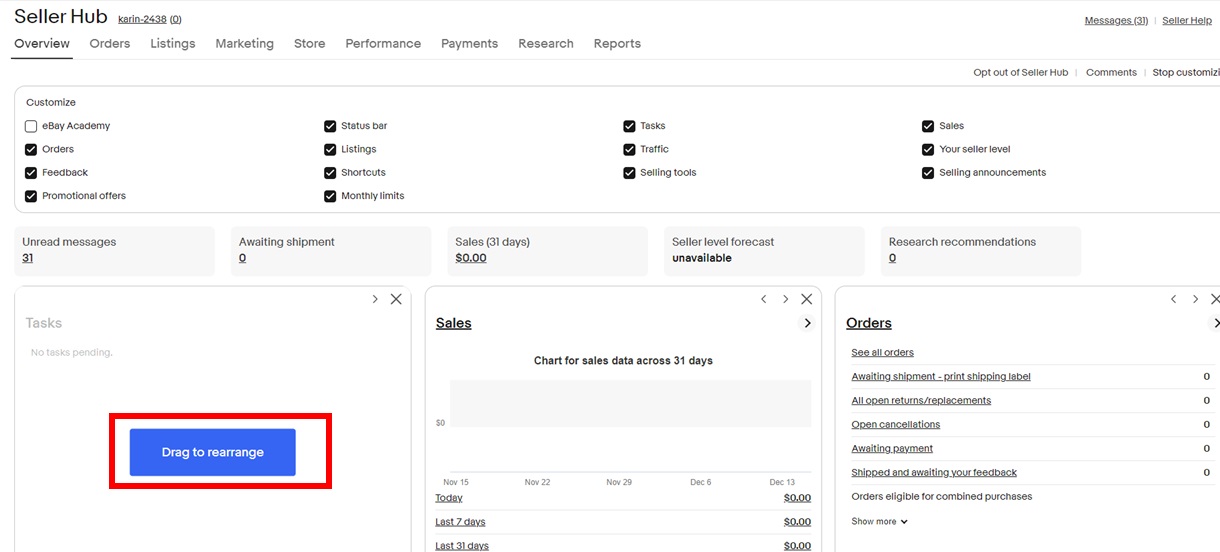

【Tasks】=「やるべきこと」を左上に配置することで、漏れをなくすことができるのでおすすですよ。
それでは一つ一つの項目について、詳しくみていきましょう。
ちなみに、訳文は、実際に私が作業をしたニュアンスで記載しています。正確な訳文ではありませんおでご了承ください。
大まかに覚えておいて、実際に作業をしながらつかんでいきましょう。
Orders:オーダー一覧
【Orders】は販売済の商品が現在どのような状況か確認できます。

|
商品が売れたら、都度状況を確認し対応していく必要があります。
Listings:出品状況
【Listeings】は出品に関するものです。出品画面や出品状況を確認できます。
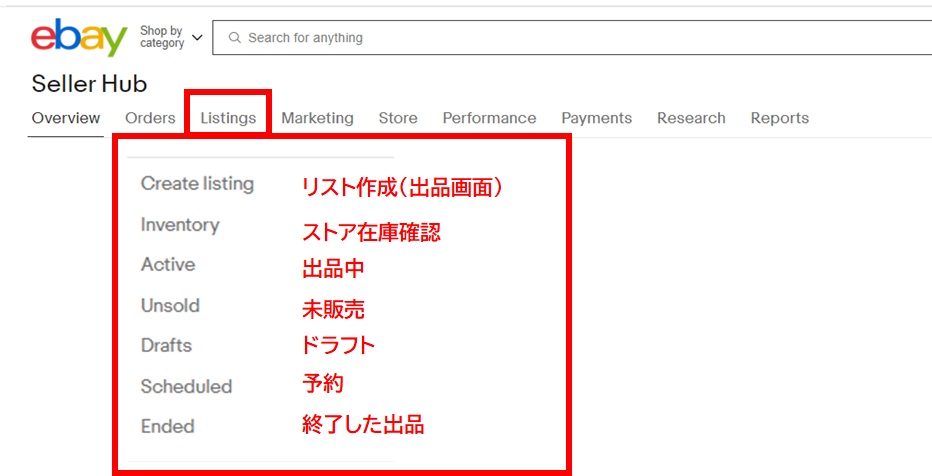
|
★ Marketing:マーケティング
【Marketing】はプロモーションに関する項目です。
値引きをしたり、クーポン発行やその効果を確認できます。
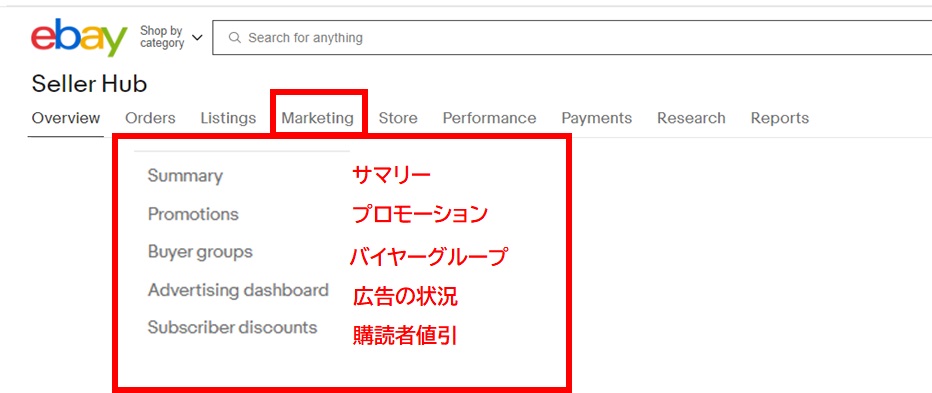
|
こちらは、2番目のプロモーションの設定を多用しますね。
こちらはストア登録をしていなければ、表示されません。
ストア登録はこちらの記事を確認してくださいね。
Store:ストア
【Store】はeBayストアに関する項目です。
ストア独自のカテゴリ設定や、長期休暇を設定できます。
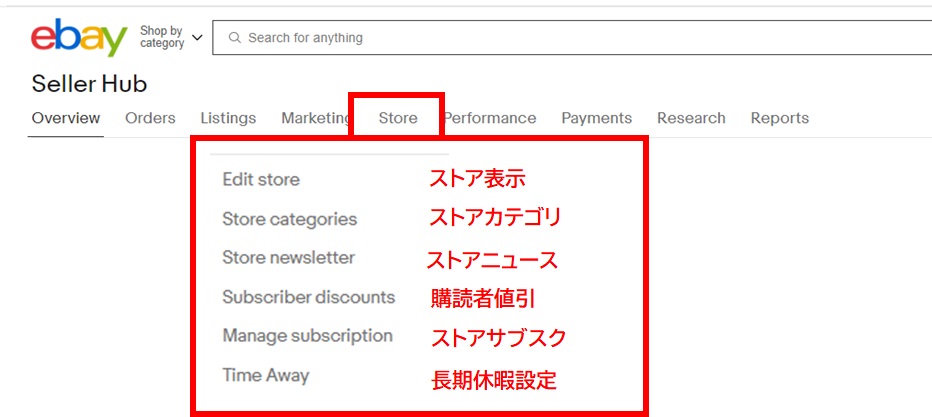
|
★ Performance:販売パフォーマンス
【Performance】は販売の状況や自身のアカウント状況を把握できます。
クリック数や販売数などの状況を確認することで、売上を上げるための方策を確認することができたり、
現在のアカウント状況をを確認することができます。
つまり、攻めと守りを確認ができます。
eBayというプラットフォームでビジネスをする上で非常に重要が指標になりますので
逐一確認をしていきましょうね。
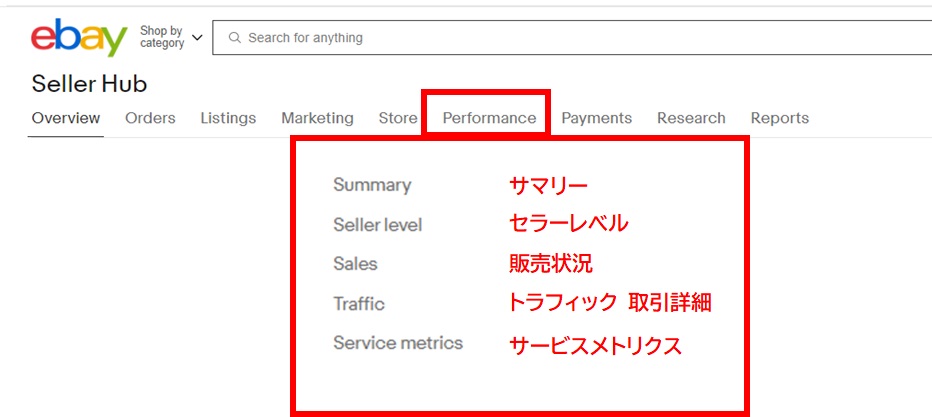
|
Payments:支払い状況
【Payments】はeBayの手数料等の支払い状況や、eBayからの払い出し状況が確認できます。
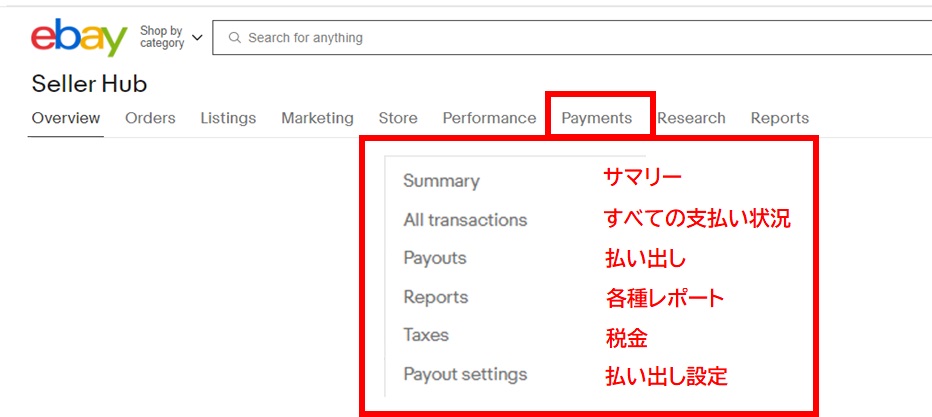
|
Research:リサーチ
【Research】はeBay公認のリサーチツールである、テラピークが使用できます。
こちらは、ストア登録でスタンダード以上が使用できます。
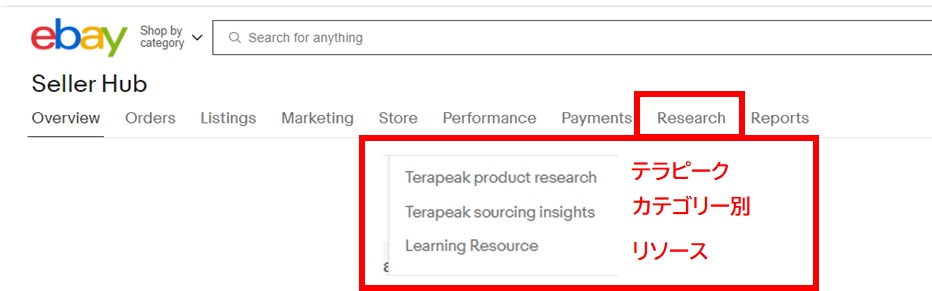
|
Reports:レポート
【Reports】はCVSファイルで一括ダウンロードやアップロードができます。
売上を管理したり、出品を一括修正することができるため便利です。
また、スケジュール機能もあり日/週/月で状況をダウンロードでき便利です。
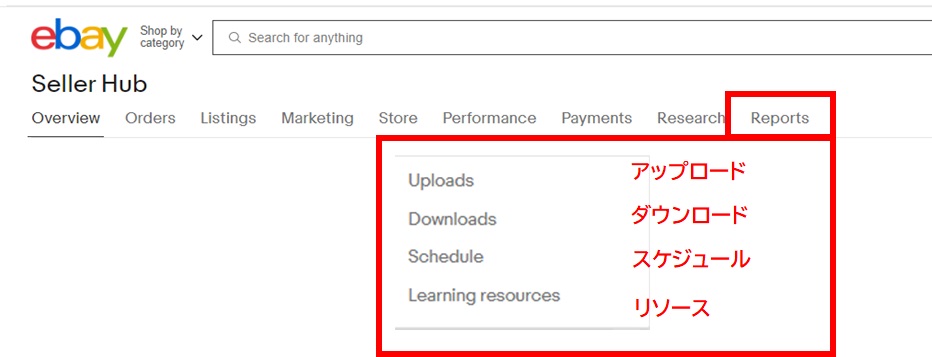
|
eBay seller hub セラーハブ 使い方 --- 2
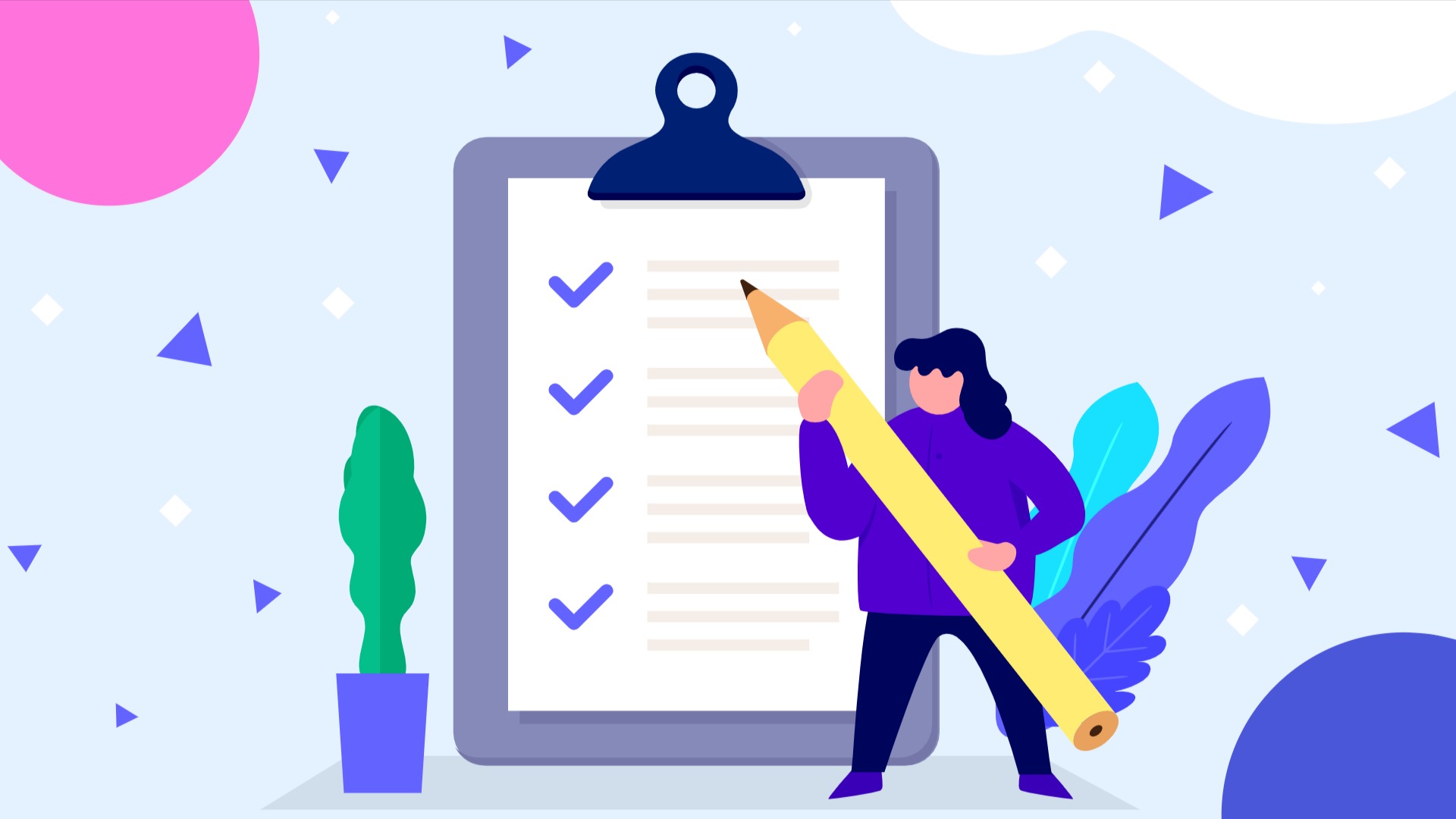
それでは、続けてタブ下の各項目を説明してきますね。
上記と重複するものもおおいのでポイントとなるタブのみ解説していきます。
これらの表示されているものは、一目でチェックできて便利ですよ。
eBayから重要なメッセージがくる場合がありますので、毎日チェックしたいところですね。
Tasks:タスク
【Tasks】は直訳すると”やるべきこと”です。

メルカリでいうところの「やることリスト」ですね。

項目は販売している状況によって異なりますが、大まかに下記のような表示があります。
リターン(返品対応)のように、すぐに対応しなければならない場合の表示もあります。
必ずチェックしておきましょうね。
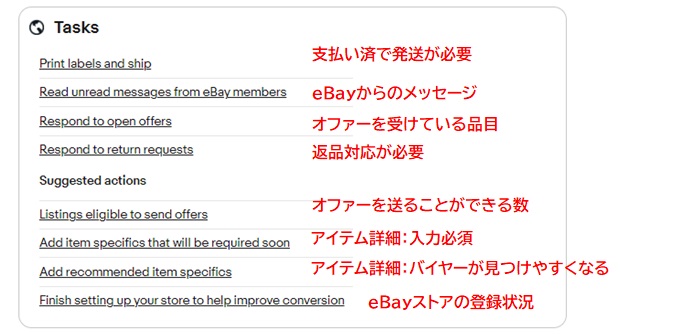
|
Orders:オーダー
【Orders】はオーダー、すなわち販売済商品の状況を確認することができますね。
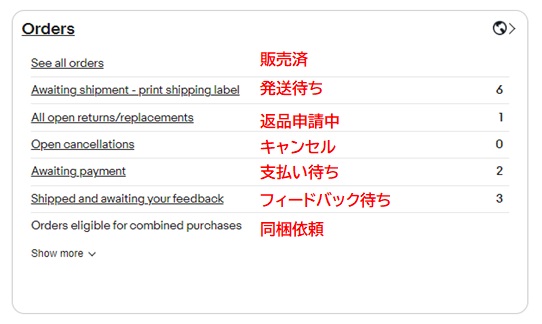
|
特にキャンセルや返品状況については、確認して対応してきましょう。
放置すると、アカウントに傷がついてしまいます。注意しましょう。
Seller level :セラーレベル
【Seller level】セラーレベルは、アカウントの状況を表しています。
| ・Top Rated (トップ レイテッド)
・Above Standard (アバブ スタンダード) ・Below Standard (ビロー スタンダード) |
3段階になっています。
とくに、Below StandardなるとSEOからはずされる、
資金保留になる、手数料が高くなると等のペナルティがあります。

僕も一度、Below Standardになった経験がありますが全く売れなくなりました。
なお、セラーレベルはUSAが基準となります。
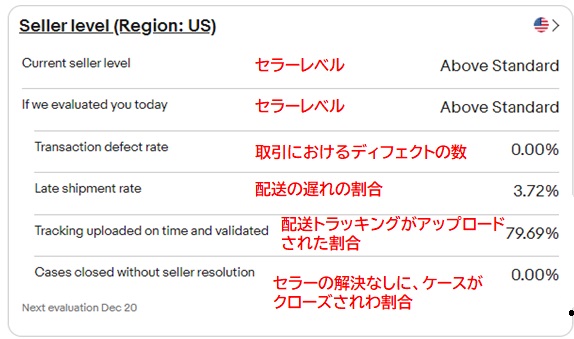
|
ちなみに、ケースをオープンにするとは、eBayに介入して問題を申し出るということです。
セラーに問い合わせをしてもらちが明かないので、eBayに決めてもらいましょうという意味です。
Sales : セールス
【Sales】は直近の7日間、31日間、90日間の販売状況を表示しています。
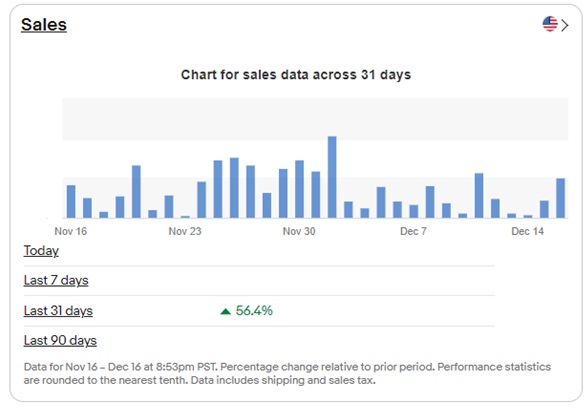
Traffic : 販売分析 /トラフィック
【Traffic】トラフィックは、eBay上での販売にかかわる様々な数値が把握できます。
自分の商品の閲覧数や、クリックされた数等です。
詳しく分析することで、売上対策をすることができます。
今回は概要を説明しますね。
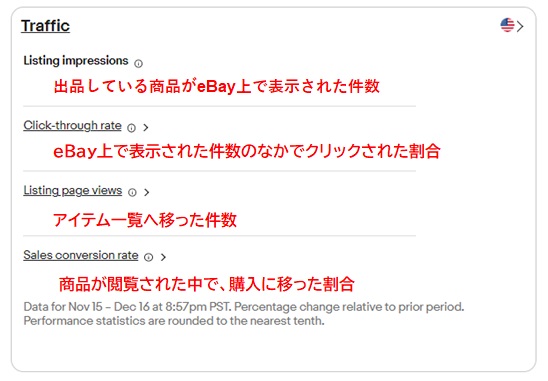
|
Feedback:フィードバック
【Feedback】は直近30日間のフィードバックが確認できます。
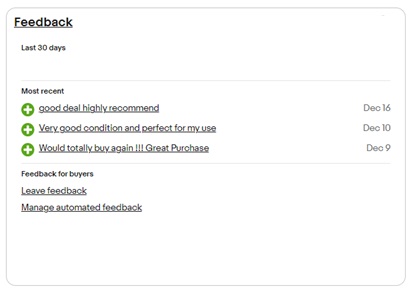
Promotional offers:出品枠確認
【Promotional offers】は無料出品枠の使用方法について表示されています。
無料出品枠はストア登録の際のプランによって異なります。
|
下表のように655/9,345と表示があると
無料枠を655使用し、残が9,345出品できるという意味ですね。
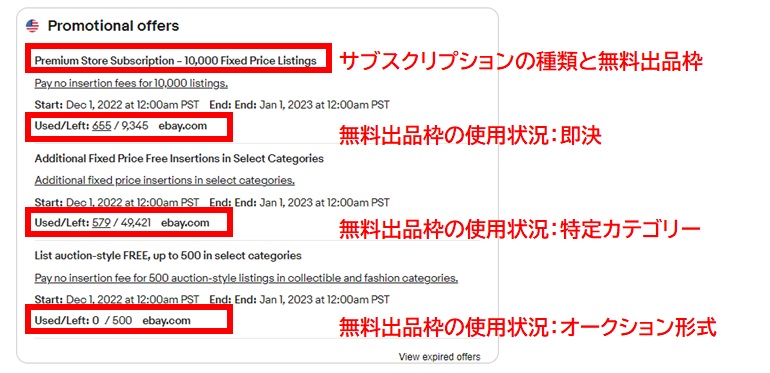
なお、各サブスクリプションプランの無料出品枠は下記のとおりです。

eBayストアについては、下記記事を確認ください。
なお、指定カテゴリーは下表カテゴリーになります。
|
Monthly limits:月間リミット
【Monthly limits】はアカウントが出品できるリスト数と金額を表示しています。
下表で説明をすると、
月間で 出品数が11,557件、出品額で280,244.11$の出品が可能
という表示になりますね。

Listings:商品リスト
【Listings】は出品している商品の状況がわかります。
質問やオファー対応に漏れがないか確認できますね。
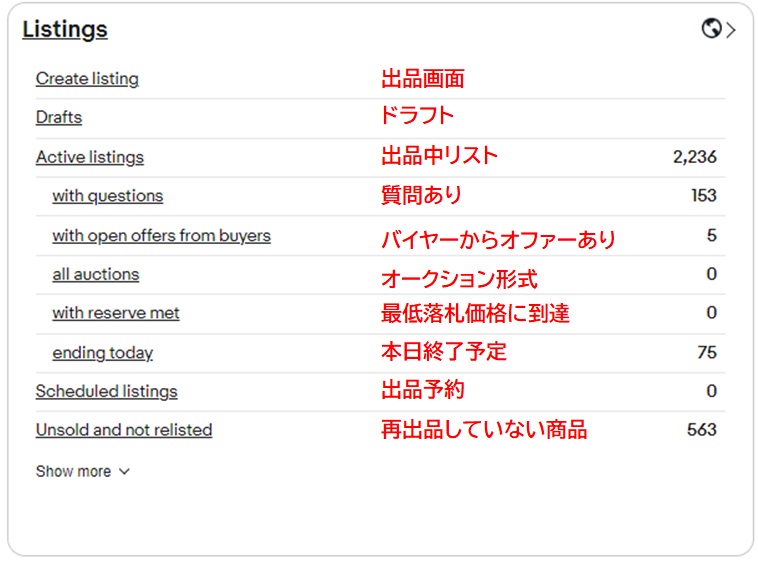
|
eBay seller hub セラーハブ 表示エラー対処方法
セラーハブですが、登録エラーが出る場合があります。
多くは2種類ですが、その解決方法をお知らせします。
セラーハブ画面がエラーで表示されない場合があります。
その場合は、
|
をクリックしてセラーハブを表示させてみてください。
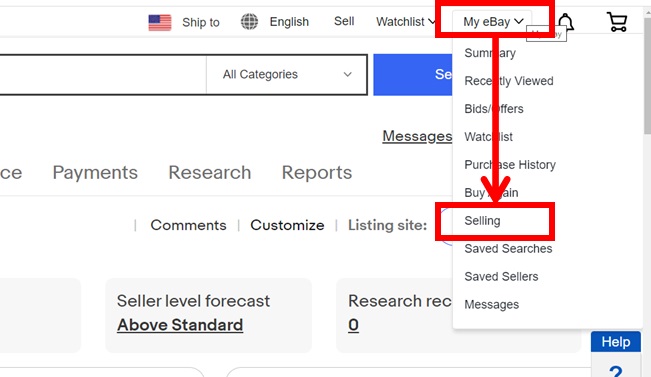
まとめ
それでは、ポイントをまとめますね。
- セラーハブを設定し、出品から販売・発送、フィードバックまで一元管理しよう
- eBayアカウントの状態は随時確認し、アカウントを守ろう
- エラー表示がでたら、sellingをクリックしはい

まずは、都度確認しなれていくことが重要ですね。不明な点や感想は下記までお問い合わせください。










